この記事では、デザインツールCanva(キャンバ)の有料プラン「Canva Pro(キャンバプロ)」の使い心地を直球レビューします。
- 無料プランと有料プランの違いはなに?
- 無料トライアルだけ試すことはできるの?
といった疑問にもお答えします。
Canva Proで特に良かったのは、デザイン素材7500万点が使い放題になったことですね。素材探しをする必要がなくなり、以前よりもデザイン作成に時間がかからなくなりました。
その他にも、無料トライアルで試してほしい追加機能やCanva Proのメリットデメリットも紹介しています。
Canva Proの無料トライアルを試そうか迷っている方は、ぜひ参考に読んでみてくださいね。

- お家大好きブロガー
- 夫とふたり暮らし
- Amazonヘビーユーザー
- 記事書くのが好き
- 画像編集が好き
- Twitterやっています
無料プランと有料プラン「Canva Pro」の違いを比較!
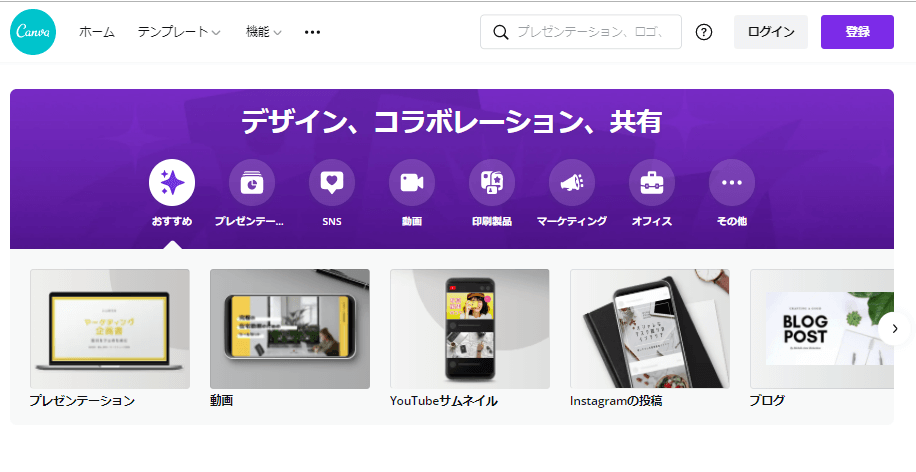
Canva(キャンバ)は、初心者でも使いやすいデザインツールです。
写真・イラスト・図形・フォントなど大量のデザイン素材が用意されており、「インスタグラム投稿」「YouTubeサムネイル」「チラシ」「ロゴ」といったさまざまなデザイン作成が可能!
無料プランのままでも十分使いやすいのですが、有料プラン「Canva Pro(キャンバプロ)」になると「できることの幅」がグンっと広がります。
CanvaとCanva Proの機能などをまとめた比較表をご覧ください。
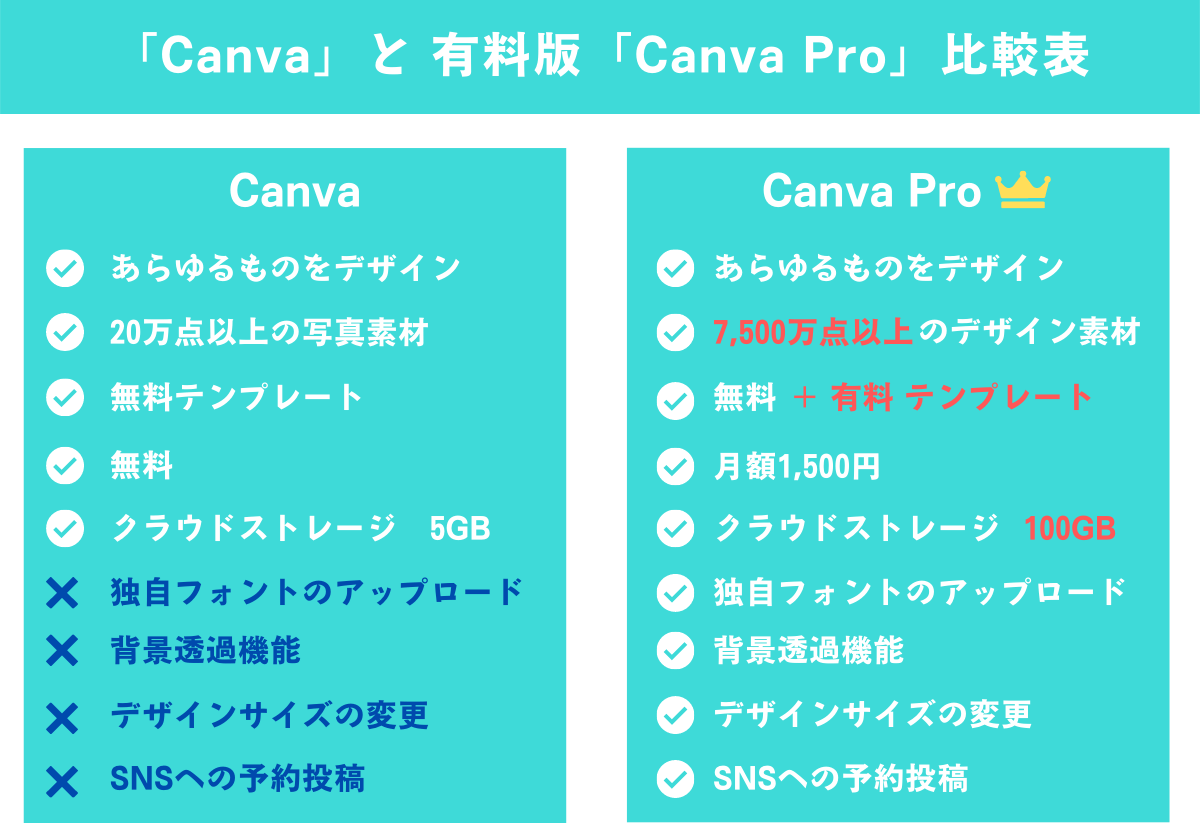
Canva Proは、利用できるデザイン素材量のレベルが違います!
Canva「20万点」に対してCanva Proは驚きの「7500万点以上」!またCanva proでは……
- 独自フォントのアップロード
- 背景透過機能
- デザインサイズの変更
- SNSへの予約投稿
といった追加機能も使えるようになりますよ。月々1,500円の費用はかかってきますが、コスパはかなり良いと感じました。
無料トライアルを試してみて……
正直なところ、無料トライアルを利用する前は「無料版Canvaのままでいいんじゃない?」派だったのですが、今ではもうCanva Proの使い心地にメロメロに……。
個人的に感じたCanva Proの魅力は、有料のデザイン素材とテンプレートが使えるようになることです。
Canvaでデザイン作成している方なら同じ経験があると思いますが、「あ!このデザインいいな!」と思ったテンプレートに限って「有料」や「プロ」のマークがついていませんか?そして、再びテンプレート探しに戻るというパターンがたびたびありました。
Canva Proになるとデザイン素材やテンプレートがかなり増えるので、デザイン作成で素材を探し回る時間が短縮されます。
ストレスなく、すいすい作業を進められるのが本当に良かったですね。
無料版Canvaについて詳しく知りたい方は、「無料なのにスゴい!人気デザインツール「Canva」5つの特徴を解説」をご覧ください。
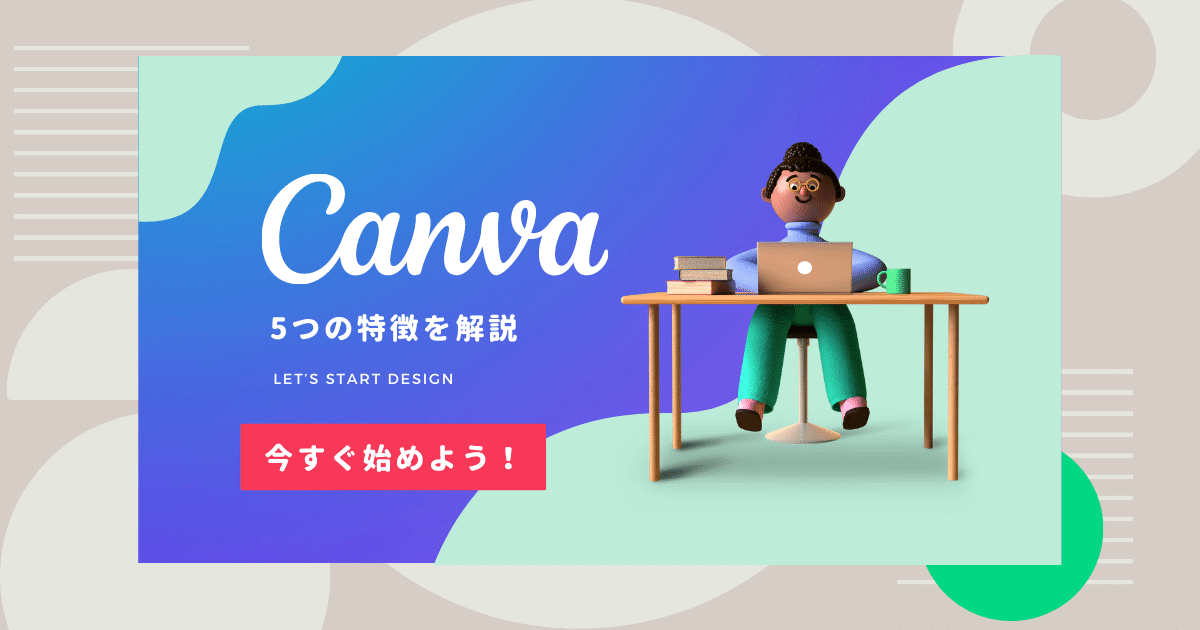
「Canva Pro」の無料トライアルで使ってほしい!3つのおすすめ機能

有料プラン「Canva Pro(キャンバプロ)」では、より自由にデザインできる追加機能があります。
その中から、とくに良かったものを3つ紹介します。どれもデザイン作業が楽しくなる、おすすめの機能です。実際に操作している動画も載せていますので、良かったら見てくださいね。
- 写真の背景除去をワンクリック「背景リムーバ」
- デザインを使いまわせ「マジックリサイズ」
- デザインが完成したらSNSへ「SNS予約投稿」
おすすめ機能1. 写真の背景除去をワンクリック!「背景リムーバ」

ひとつめのおすすめ機能は、背景除去機能「背景リムーバ」です。写真から背景部分をカットして、人物・動物・モノなどを切り出してくれます。
使い方は、まず写真を選びます。つぎにエフェクトのなかから「背景リムーバ」をクリック、すると写真から背景が消えます。Canva Proでは、たったワンクリックで背景除去ができるのですね。
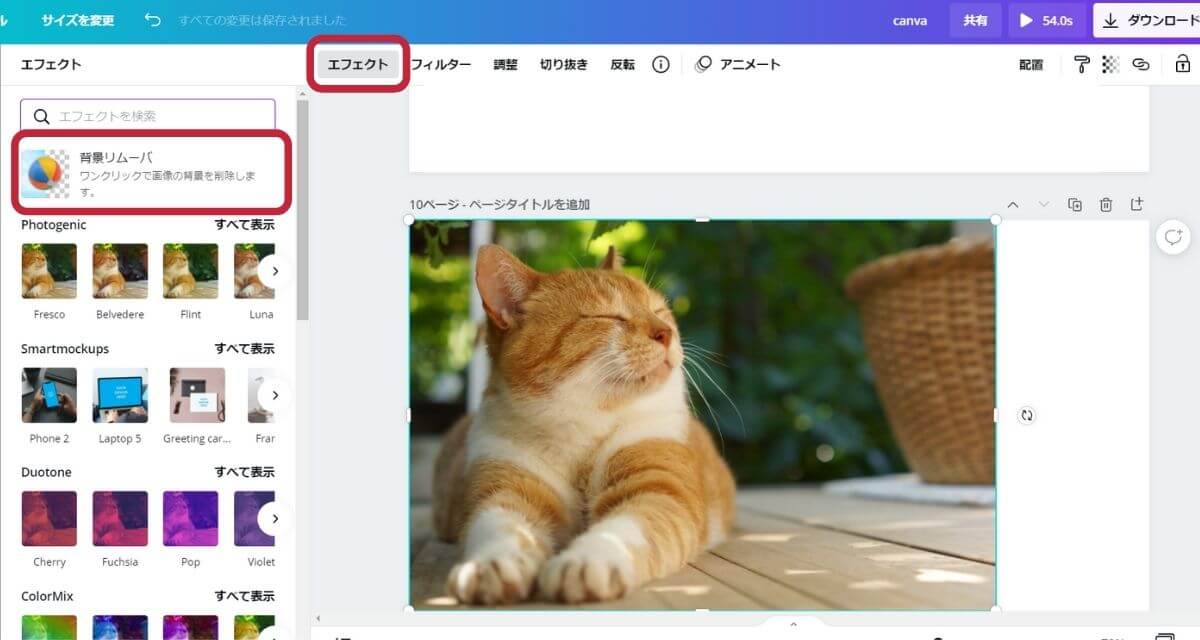
どんなときに使うのかというと、たとえば……
- 写真の背景を見せたくない
- 人物や商品だけを目立たせたい
- 他のデザイン素材と組み合わせたい
などの場合に、パパっと背景カットができて便利です。
背景除去機能「背景リムーバ」は、Canva Proの無料トライアルでぜひ試してほしいイチオシの機能です。
下の動画は、写真から背景をカットするところです。ネコの姿だけが残っていますね。
動画でみる「背景リムーバ」
おすすめ機能2. デザインを使いまわせ「マジックリサイズ」
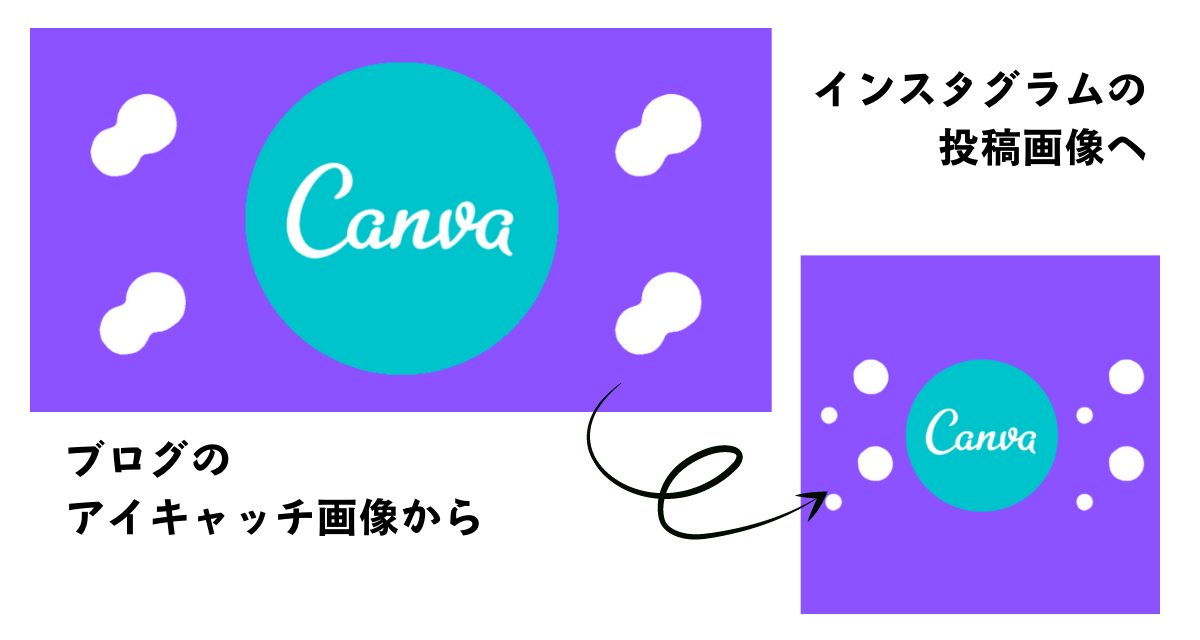
ふたつめのおすすめ機能は、「マジックリサイズ」です。
マジックリサイズは、編集中にデザインサイズを変更できる機能です。「え?それだけ?」と思われるかもしれませんが、じつは無料プランの場合、はじめに決めたデザインサイズを途中で変更できません。
もしもサイズ変更したい場合は、またはじめからやり直しになってしまうのですね(地味にツライ)
Canva Proになるとマジックリサイズ機能が使えるようになるため、手軽にサイズ変更できるというわけです。
デザイン編集画面の「サイズ変更」をクリックすると、デザインの用途別に一覧が表示されます。たとえば、Instagramの投稿・ロゴ・カードなどですね。
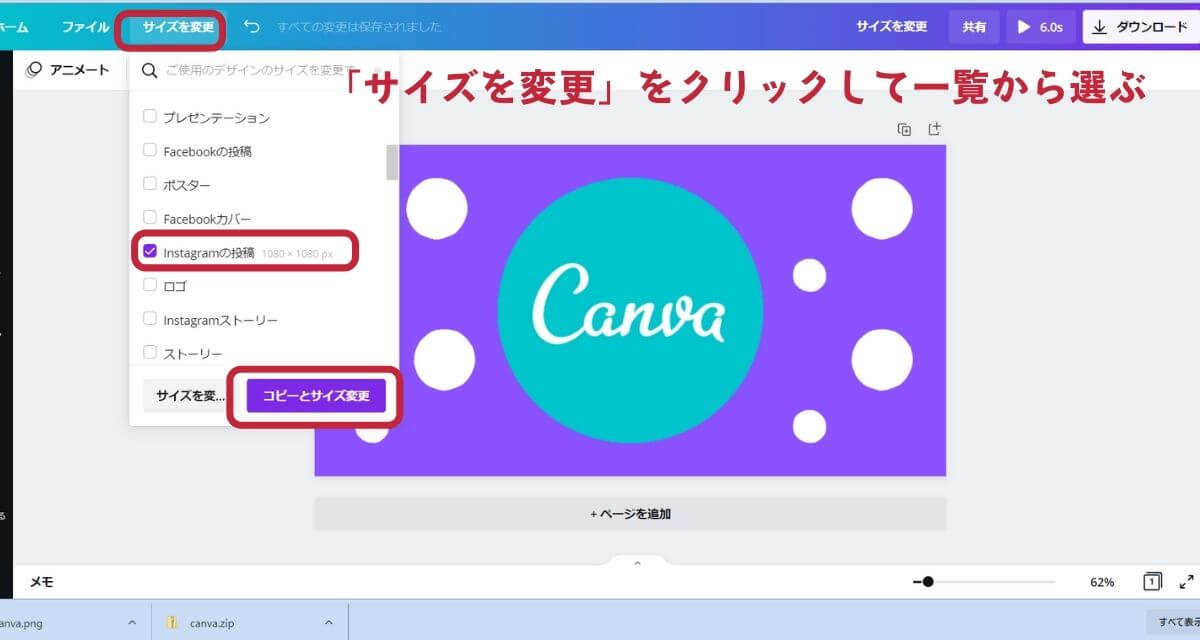
用途別にサイズを選べるので、ひとつのデザインを使いまわしたいときに便利です!もちろん自分の好きな指定サイズ(px)に変更も可能ですよ。
デザインによってはサイズ変更後に、すこし修正が必要になる場合もあります。とはいえ、イチから素材を選びなおす手間がなくパパっと作業が進みます。
動画でみる「マジックリサイズ」
おすすめ機能3. デザインが完成したらSNSへ「SNS予約投稿」
おすすめ機能の最後は、SNS予約投稿です。
Canva Proではデザインが完成したら、そのままCanva上でSNS予約投稿ができるんです!デザインをCanvaからダウンロードして、SNSを開いて再アップロードという作業はもう必要ありません。
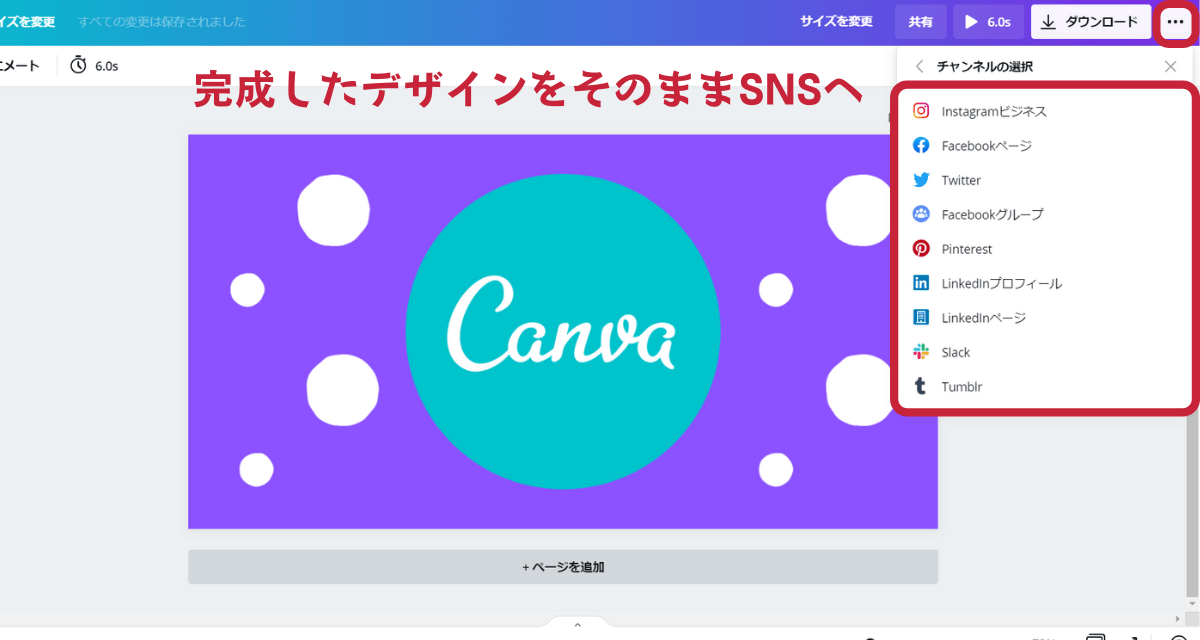
Canvaと連携して予約投稿できるSNSは、つぎのとおり(2022年2月現在)
- Slack
- Tumblr
特に、写真やイラストを投稿するインスタグラム(Instagram投稿)と相性が良いと思います。SNSを使っている方にとって、手軽に作業のスピードアップできる機能ですね。
Canvaは無料プランでも便利なスゴ技機能が多いです。とくにブロガーさんに知ってほしい機能を「Canvaをトコトン使いこなそう!ブロガーが知っておくべき便利機能7選」にまとめていますので、気になる方は読んでみてください。

Canva Proを使って実感した3つのメリット
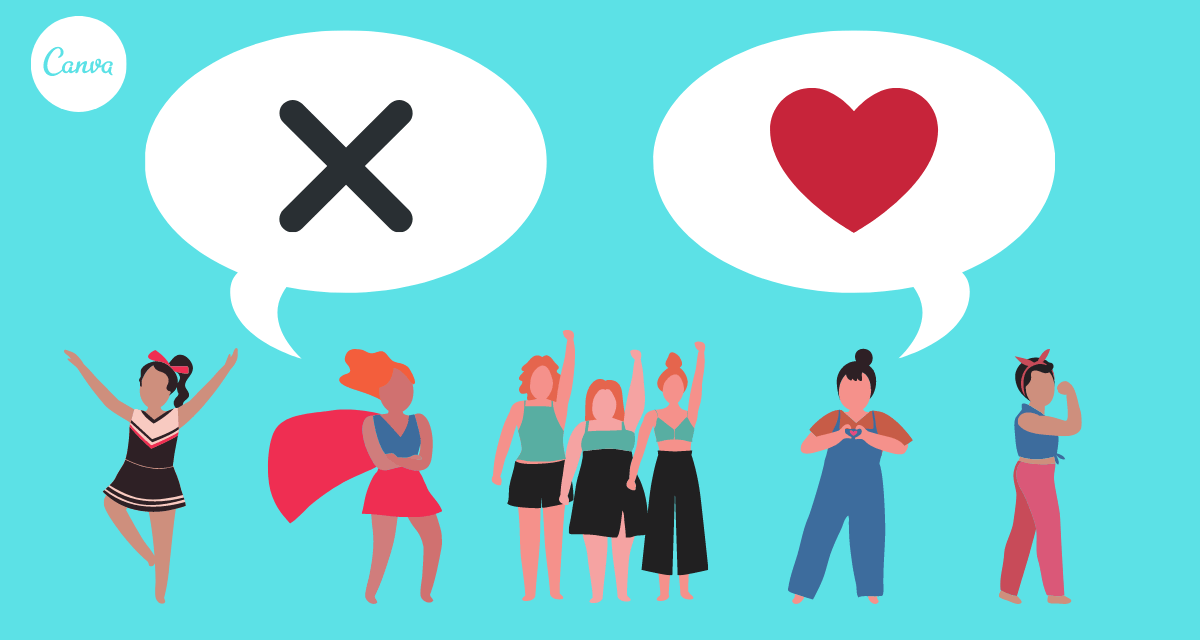
無料トライアルを試してみて感じた「Canva Pro(キャンバプロ)」のメリットデメリットを紹介します。
Canva Proのメリット
- メリット1. デザイン素材探しをしなくてよい
- メリット2. デザインが被りにくい!
- メリット3. 統一されたデザインに「ブランドキット」
メリット1. デザイン素材探しをしなくてよい
メリットのひとつめは、デザイン素材探しをしなくてよいことです!
Canva Proになると、7500万点のデザイン素材が使い放題になります。有料素材サイトで見かける「10点までダウンロード」のような数量制限もありません。
無料版Canvaでは使えなかった有料テンプレート・デザイン素材をいくらでも利用できるのは、かなり快適です。写真やフォント、イラスト素材サイトを探し回る日々から解放されますよ(笑)
メリット2. デザインが被りにくい!
ふたつめのメリットは、デザインが他の人と被りにくいこと。これは、無料トライアルを試して強く実感しました。
わたしがよく目にするのはブログのアイキャッチ画像ですが、「はッ…!あなたCanvaで作りましたね!」というブログに割と頻繁に出会います。無料版のCanvaを使っているブロガーさんはとても多い印象ですね……
(という当サイトのアイキャッチ画像も、ほぼCanvaで作成)
Canva Proになると、使えるテンプレートや素材の幅がグッと広がって他の人と被りにくくなりました。
メリット3. 統一されたデザインに!「ブランドキット」
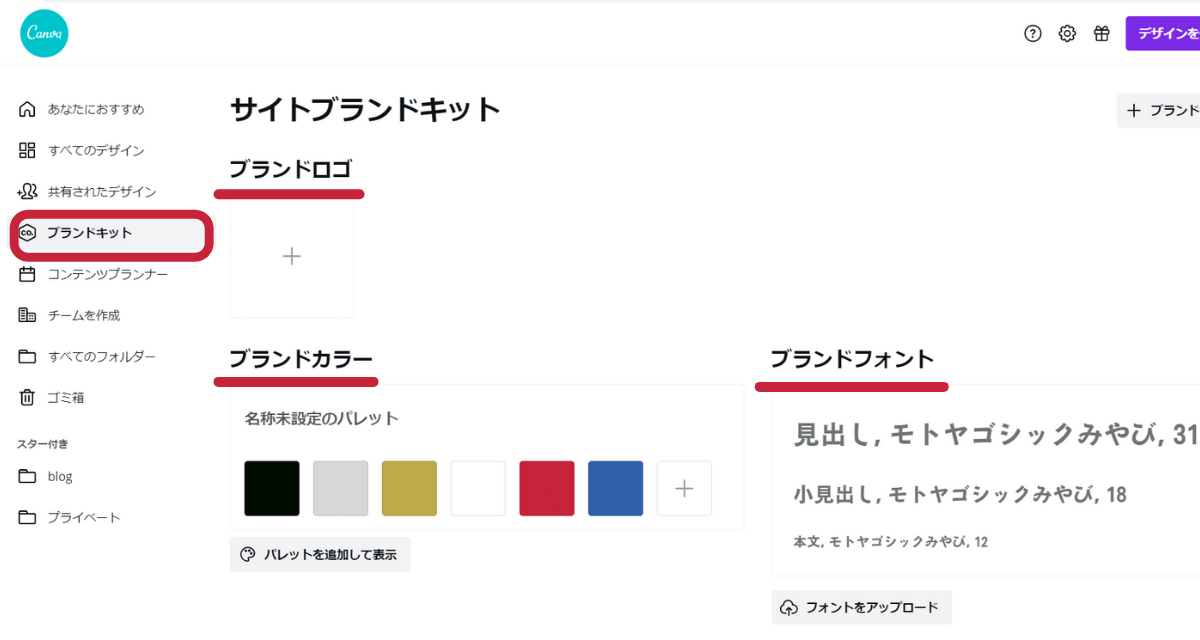
メリットの最後は統一されたデザインを作りやすくなる機能「ブランドキット」です。
ブランドキットは、Canva Proの追加機能のひとつ。
- ロゴ
- ブランドカラー(カラーパレット)
- フォント(独自フォントアップロードできます)
3つを登録しておくと、デザイン編集時にデフォルトで表示されるようになります。
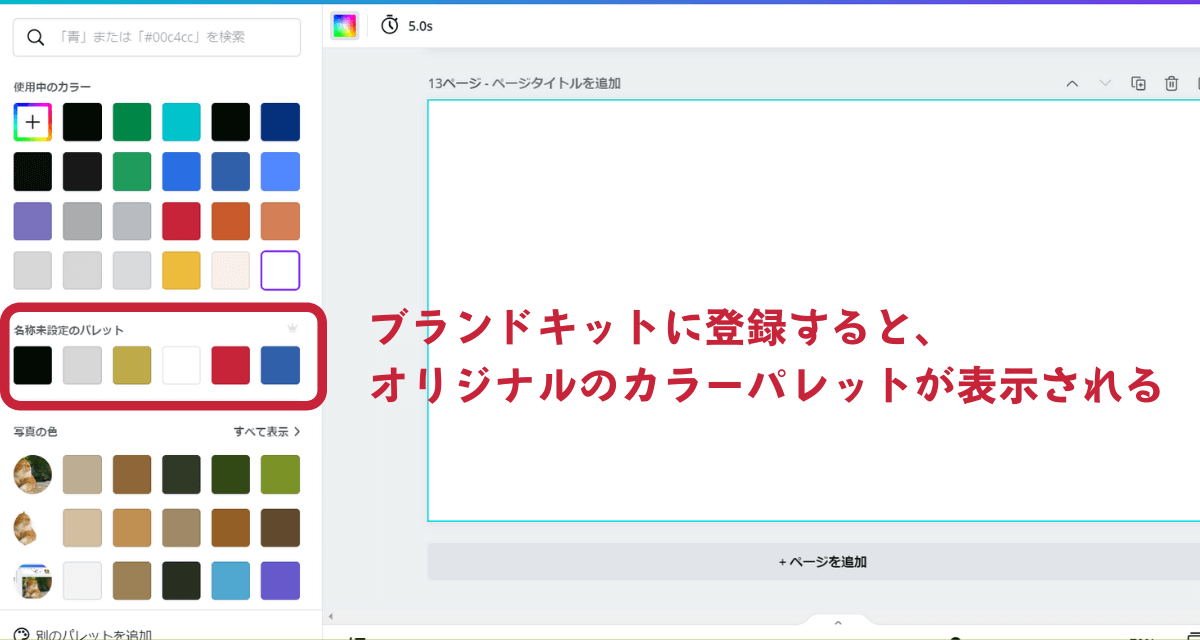
「ロゴ・カラー・フォントが一目見てわかるようになる」ので、チームでデザインを扱う場合はもちろん、ひとりで作業するときも統一されたデザイン作成にとても便利です。
Canva Proの気になる!2つのデメリット
続いて、Canva Pro(キャンバプロ)の気になる点についても紹介します。
Canva Proのデメリット
- デメリット1. コストがかかる
- デメリット2. 無料版Canvaに戻れなくなる
デメリット1. コストがかかる
デメリットのひとつめは、「コストがかかる」ことです。
Canva Proになるとさらに使いやすくなるのは確かですが、「絶対にコストをかけたくない!」という人にとってはネックになると思います。
Canva Proは月々1,500円の利用料がかかります。無料版のCanvaでも優秀でいろいろなデザイン作成ができるがゆえに、「このままで十分じゃない?」と感じてしまいますよね(笑)
| 支払い方法 | 月単位の支払い | 年単位の支払い |
|---|---|---|
| Canva Proの利用料 | 月々1,500円 | 月々1,000円 |
ひとりで使う場合は1,500円ですが、じつはCanva Proは1アカウントにつき最大5人までチーム利用可。つまり1,500円÷5人の300円で利用することも可能です。
デメリット2. 無料版Canvaに戻れなくなる
デメリットのふたつめは、「Canva Pro」を使い始めたら無料版に戻れなくなる可能性が高いことです。
これはわたしの実体験ですが、一度Canva Proを使い始めるともう快適で快適で……。まんまと無料トライアル作戦にハマってしまったわけです(!?)
Canva Proになるとたしかにコストはかかりますが、今では快適な作業環境のために必要な出費かなと感じています。
とくにCanva Proは、ブロガーさんやユーチューバーさんなどコンテンツ制作している方におすすめです。
その理由は、継続してデザイン作成をする必要があるからですね。Canva Proになると作業効率がレベルアップするので、十分費用をかける価値があると思います。
Canva Pro無料トライアルの登録手順を解説
ここからは、Canva Pro(キャンバプロ)の無料トライアル登録手順を解説します。画像つきで進めていきますので、不安な方は見ながら登録してみてくださいね。
Canva Pro無料トライアルの登録手順
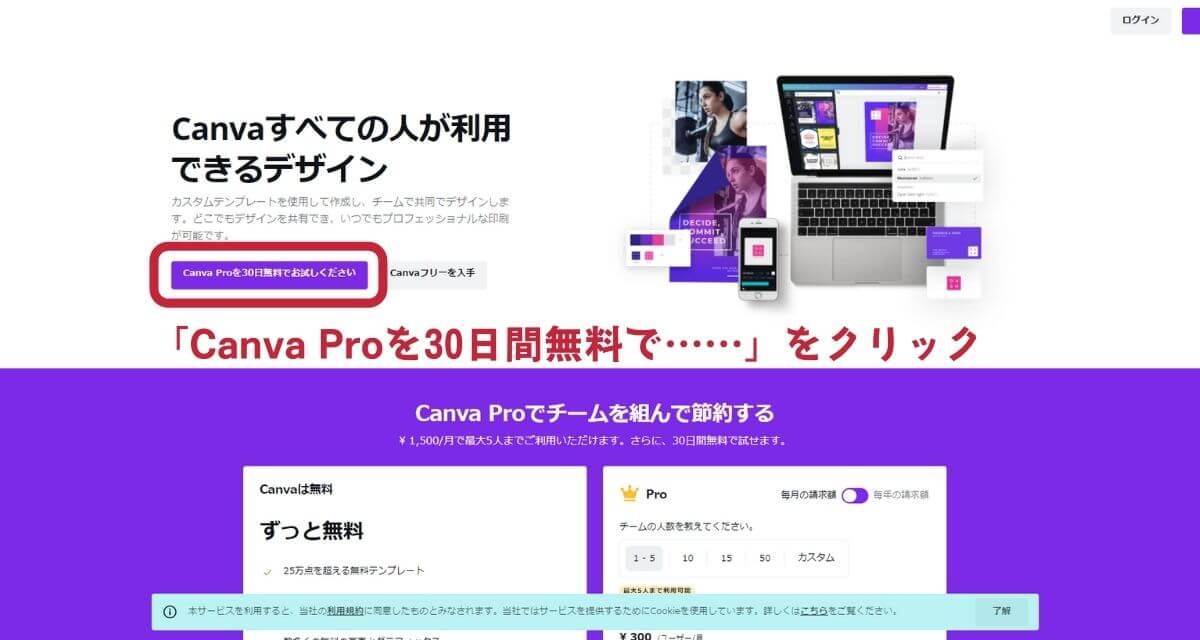
Canva Proの紹介ページへ移動したら、つぎに「Canva Proを30日間無料でお試しください」のボタンをクリックします。
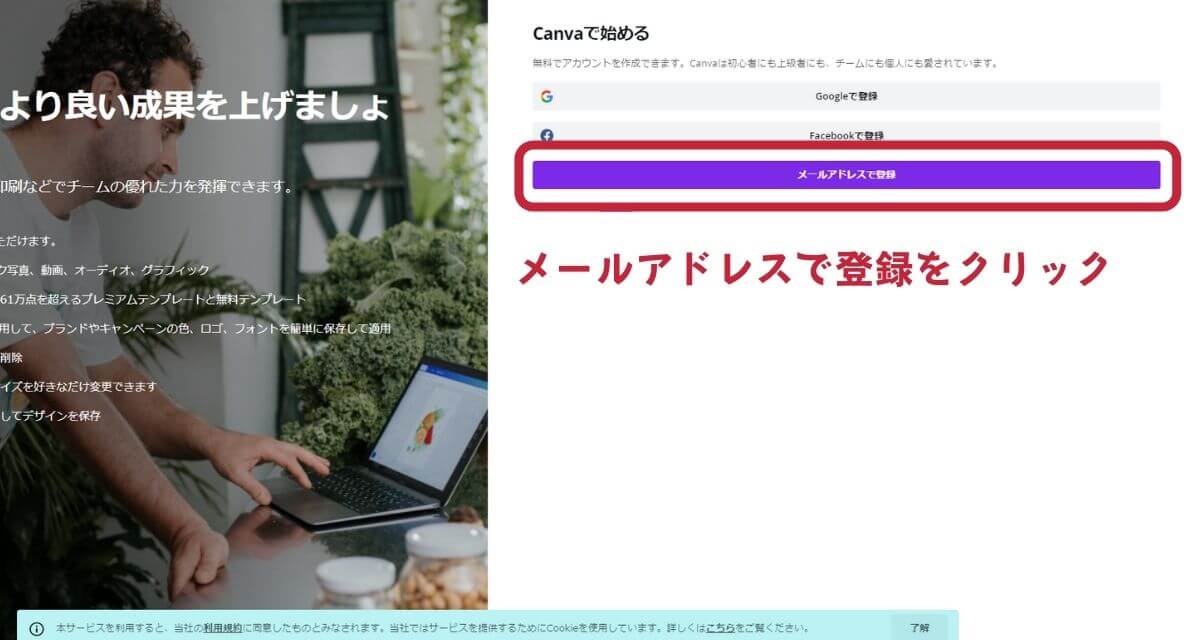
Canvaアカウント作成画面に移動しました、アカウントを持っている方はログインします。
Canvaアカウント作成
Canvaをはじめて使う場合は、アカウント作成からはじめましょう。
「メールアドレスで登録」をクリックします。
※Googleアカウント・Facebookアカウントでも登録可能
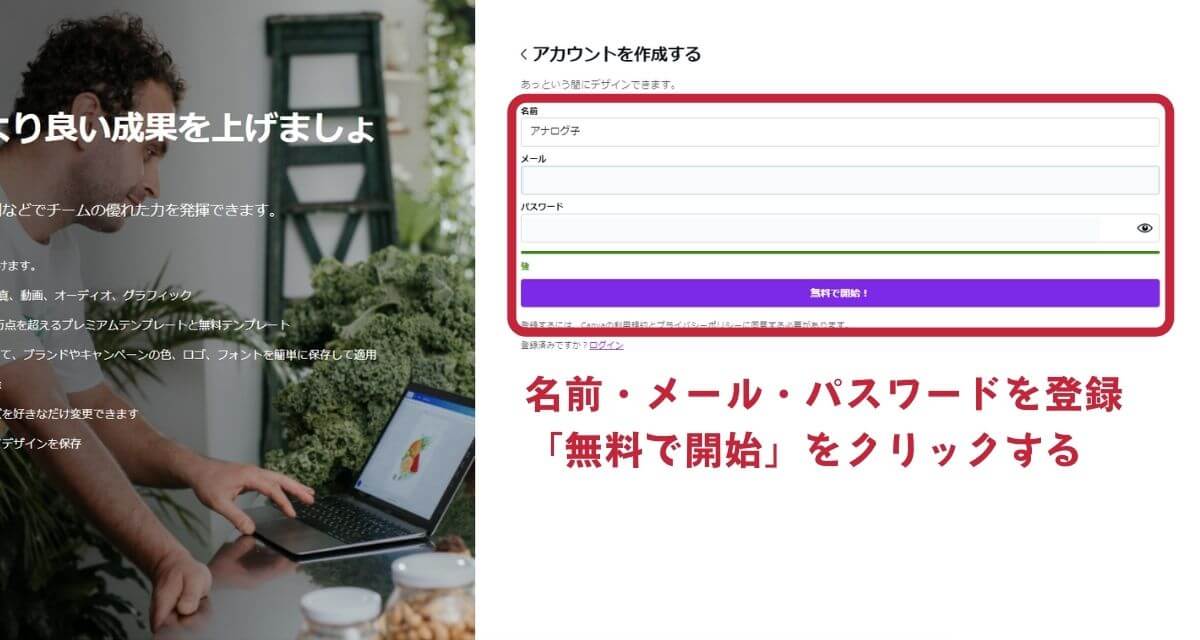
名前・メール・パスワードを入力してください。「無料で開始」をクリックします。
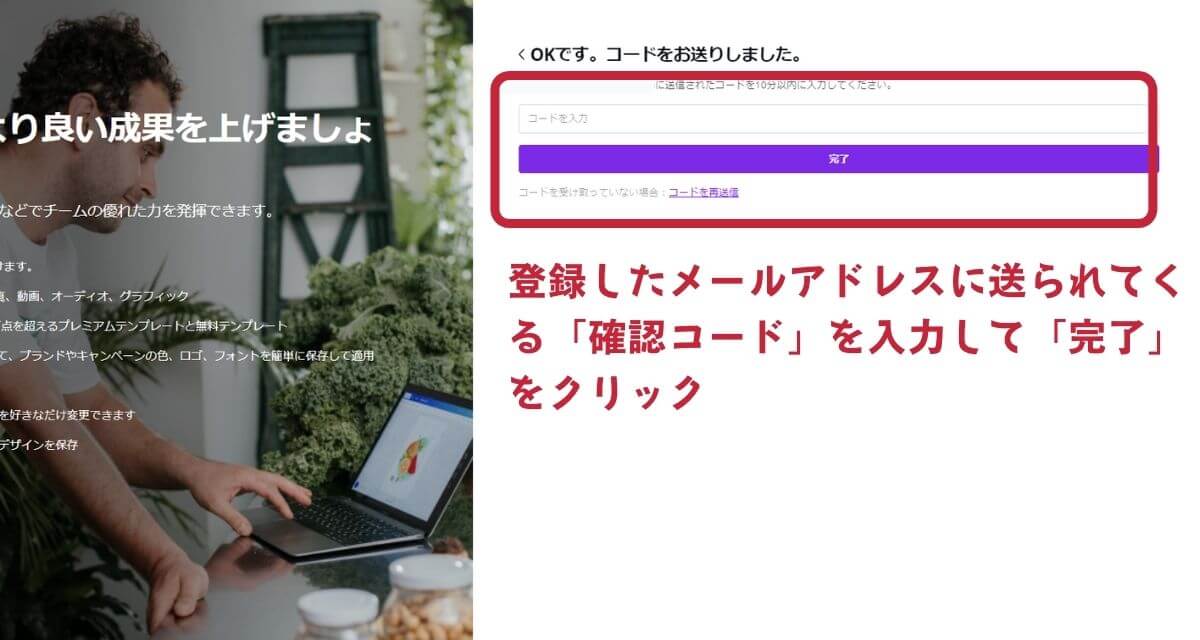
すると、登録したメールアドレスに「確認コード」が送られてきます。コードを入力して「完了」をクリックします。
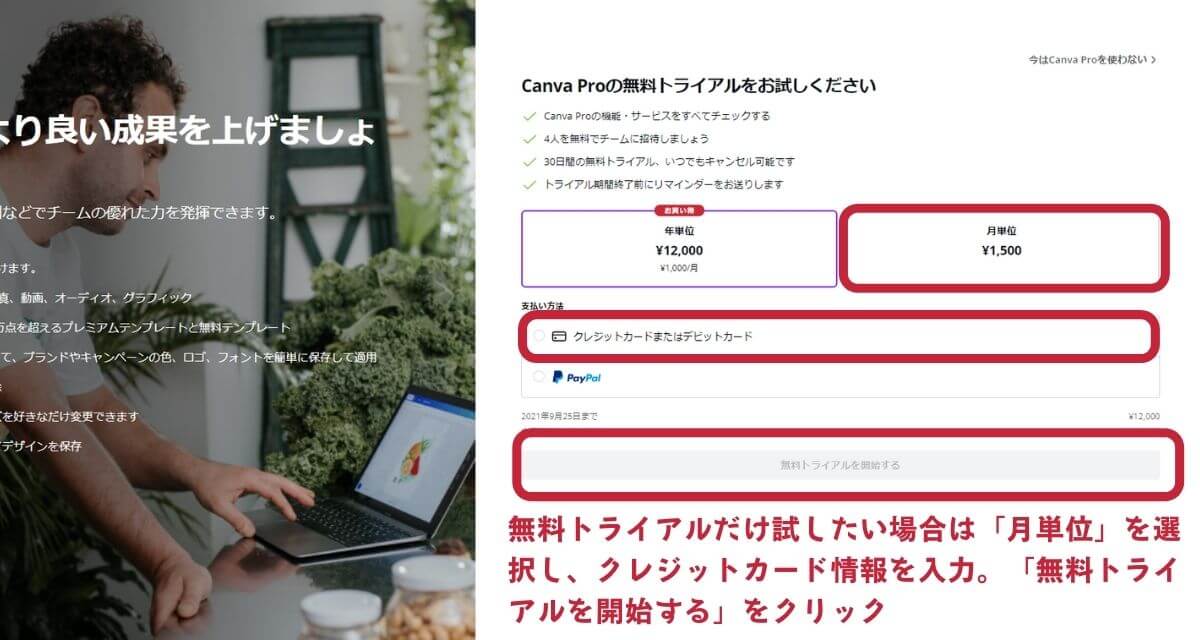
Canva Proの支払い方法を設定します。無料トライアルの場合は「月単位1,500円」を選んでおきましょう。
クレジットカードまたはPayPalを選択して「無料トライアルを開始する」をクリックします。
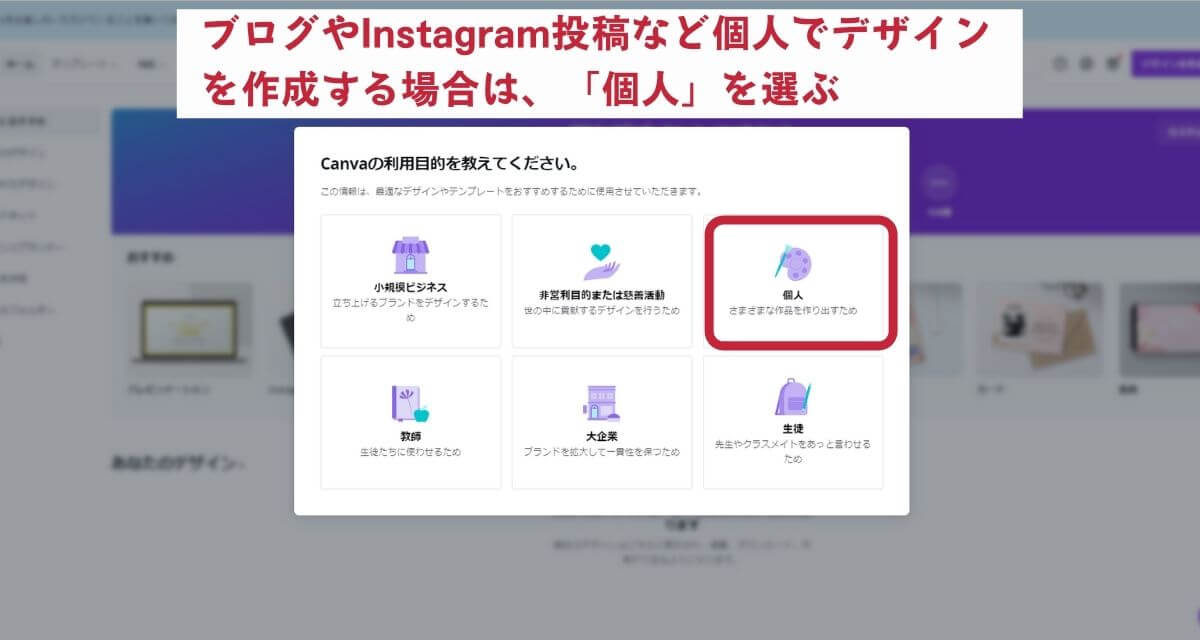
Canvaの利用目的を選びます。ブログやInstagram、YouTube動画などで利用する場合は、「個人」でよいでしょう。
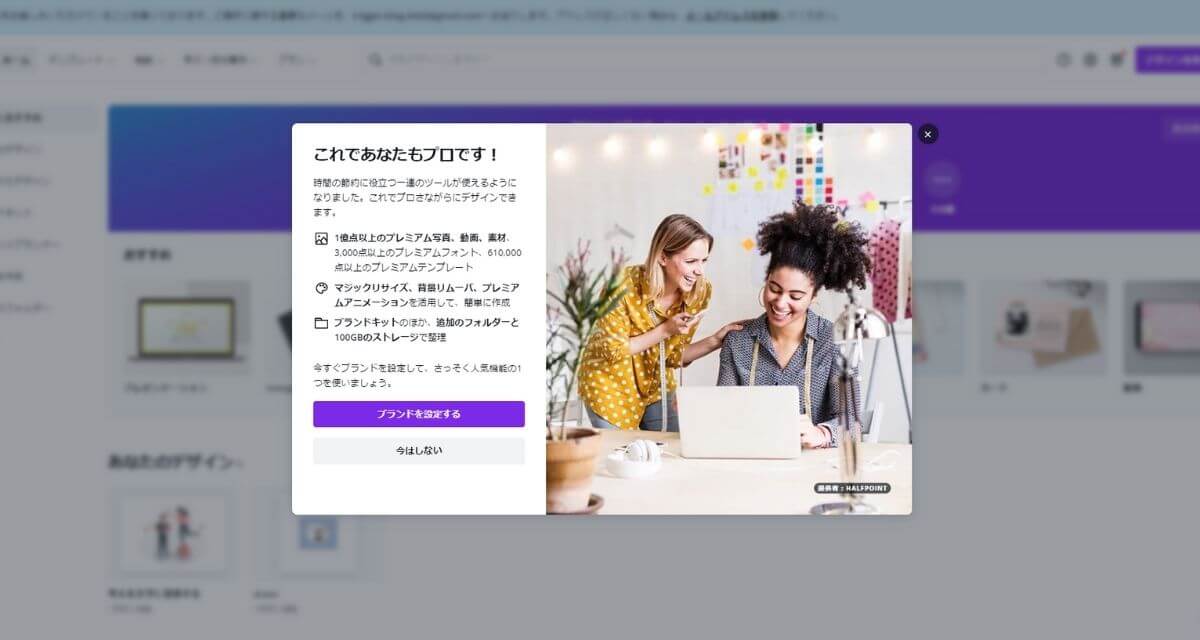
これでCanva Proの無料トライアル登録完了です!
Canva Proの無料トライアルだけ試したい方へ!解約手順を解説
Canva Proには、30日の無料トライアル期間があります。とりあえず試してみたいという方は、解約手順も確認しておきましょう。
無料トライアル期間終了の5日前に登録したメールアドレスにお知らせメールが届くので、このタイミングで解約するといいですよ。
まずはCanva公式サイトへ移動してログイン、トップページを開きます。
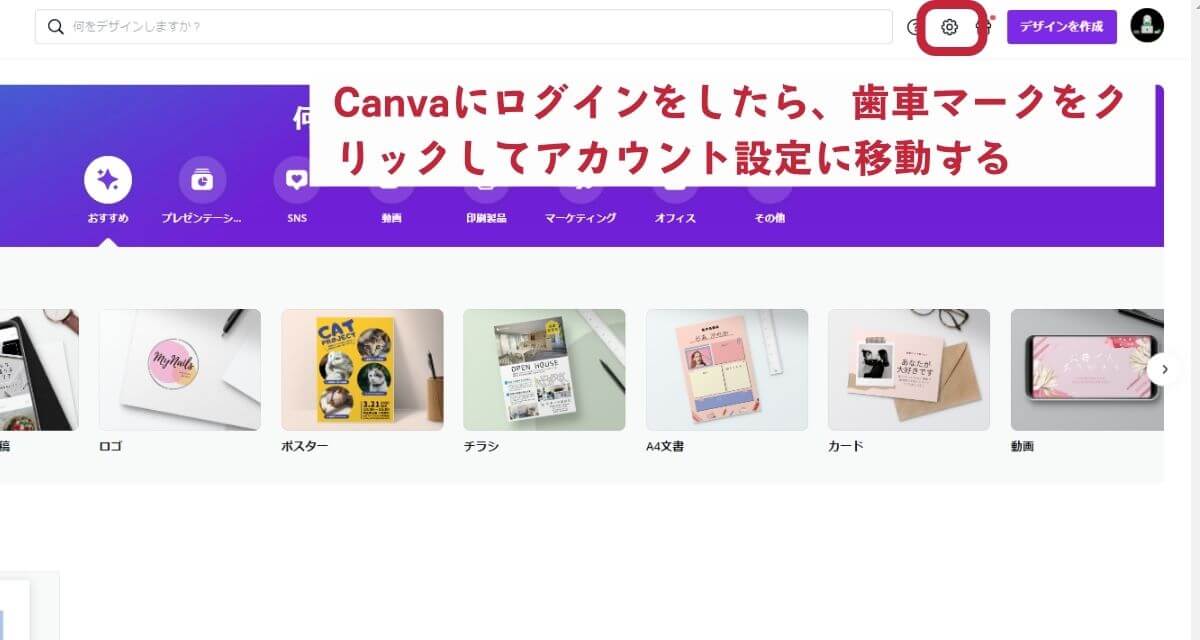
「歯車マーク」からアカウント設定を開きましょう。左側に表示されているメニュー「支払いとチーム」をクリックしてください。
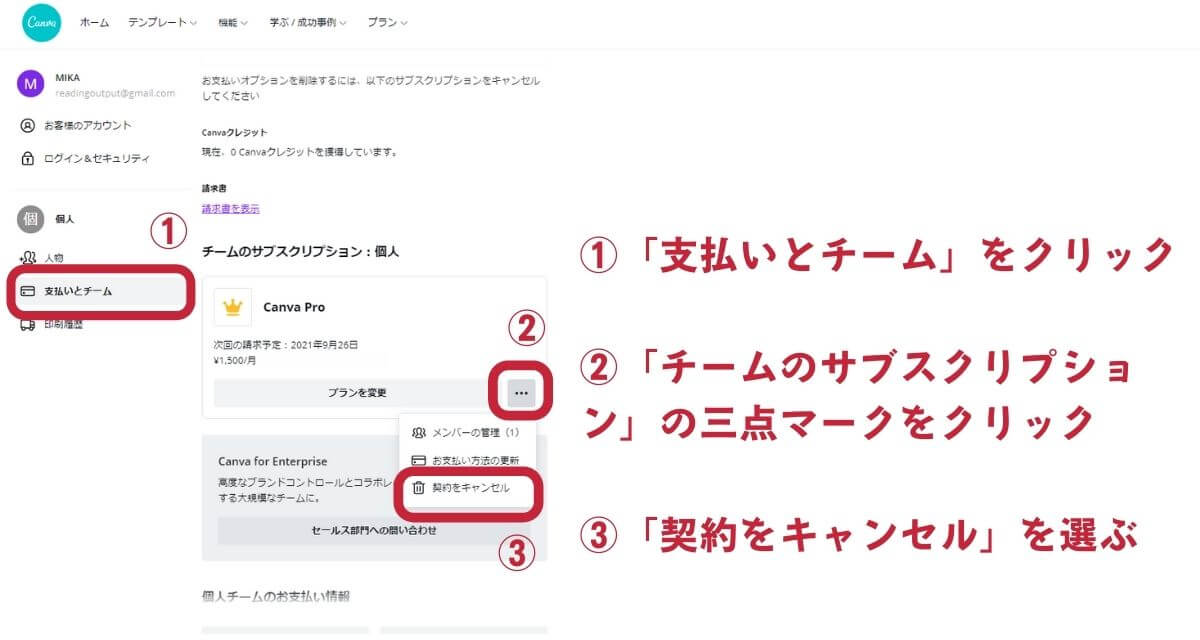
チームのサブスクリプション「Canva Pro」の三点ボタンから「契約をキャンセル」クリック。すると解約手続きが進んでいきますので、無料トライアル期間中に支払いキャンセルできます。
まとめ 無料トライアルで「Canva Pro」を使ってみよう!
今回は、Canvaの有料プラン「Canva Pro(キャンバプロ)」を直球レビューしました。
特にブロガーさんなど継続的にコンテンツ制作をしている方は、Canva Proを試してみて損はありません。
個人的には、デザインに自信がない初心者であればあるほど「Canva Pro」は役立つツールだと感じています。
なぜなら知識やスキルがなくても、便利な機能やおしゃれなデザイン素材が無制限に使えるからです。
デザインに詳しい人であれば、いろいろなツールなどを駆使しておしゃれなデザインを仕上げられると思います。しかしデザインを始めたばかりの場合は、あれもこれも勉強するは難しいはず……。
Canva Proがあれば、さまざまデザインをひとつのツールで作り上げることが可能です。
簡単におさらいすると……
- Canva Proで追加される機能が優秀
- 素材探しをしなくてもよくなる
- デザインが被りにくくなる
- デザイン作成がさらに快適に……
- 継続利用すればコストがかかる
Canvaのほとんどの機能は無料で使えますが、
- Canva Proの追加機能が気になる
- デザイン作成作業を時短したい
- もっとCanvaを使いこなしたい
と感じている方にはCanva Proの無料トライアルを試してみてほしいですね。
ちょっと裏ワザ的ですが、無料トライアル中に作成したデザインはダウンロードしておけば解約後も使えます。デザインのストックを作っておきたい場合にも、Canva Pro(キャンバプロ)の無料トライアルおすすめですよ。
※デザイン変更する場合はCanva Pro加入が必要です
この記事を最後まで読んでいるあなたは、もうCanva Proを使いたくて仕方ないはずです。ぜひ無料トライアルでCanva Proの使い心地を味わってみてくださいね!



コメント