おしゃれな画像が作れるデザイン編集ツールCanva(キャンバ)。当ブログでも記事で画像作成するときは、必ず使っている便利ツールです。
じつは先日、知り合いに「ラベルのデザインをして欲しい」と頼まれ、印刷注文をしてみました。初めてだったので少し不安だったのですが、とても綺麗な仕上がりで大満足……!
Canvaの印刷サービスの特徴は、自分で作成したオリジナルデザインを手軽に注文できるところ。他にも印刷サービスは多くありますが、いろいろなデザインから選べるのはCanvaだからこそと感じました。
というわけで、この記事ではCanvaで印刷注文する方法や、届いた商品の感想などを紹介しています。

- お家大好きブロガー
- 夫とふたり暮らし
- Amazonヘビーユーザー
- 記事書くのが好き
- 画像編集が好き
- Twitterやっています
デザインして即注文できるCanvaの印刷
Canva(キャンバ)には、作成したデザインの印刷サービスがあります。
デザイン編集画面の右上にある共有から「デザインを印刷」を選ぶと、そのまま印刷注文へ移ります。デザイン作成後すぐに注文できるところが便利ですね。
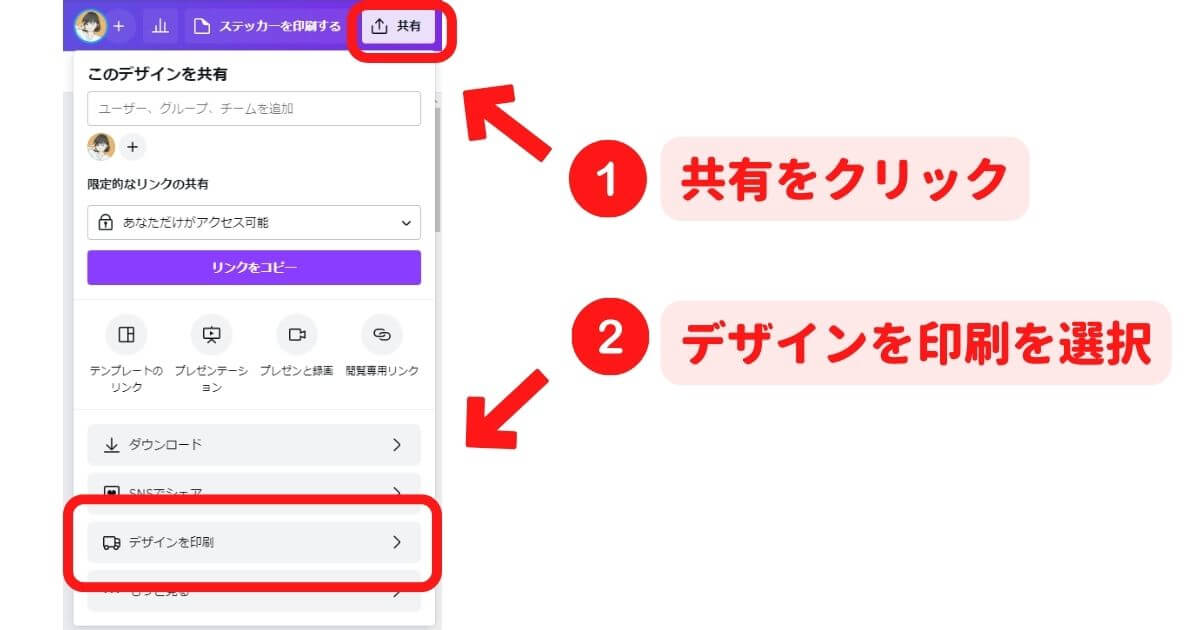
Canvaが印刷用のサイズに自動調整してくれるので、注文するときは数量などを選ぶだけでOK!
Canvaで印刷注文できるもの
- カード
- ステッカー
- 名刺
- ポスター
- チラシ
- 招待状
- パンフレット
- タグ
- ノート
- トートバッグ
- マグカップ など
なんとトートバッグやマグカップまで印刷できちゃいます。Canvaの印刷は、デザイン編集画面で仕上がり具合を確認しながら作れるのでイメージが湧きやすいですよ。
たとえばマグカップの場合は、下の画像のような感じです。めちゃリアルですよね。
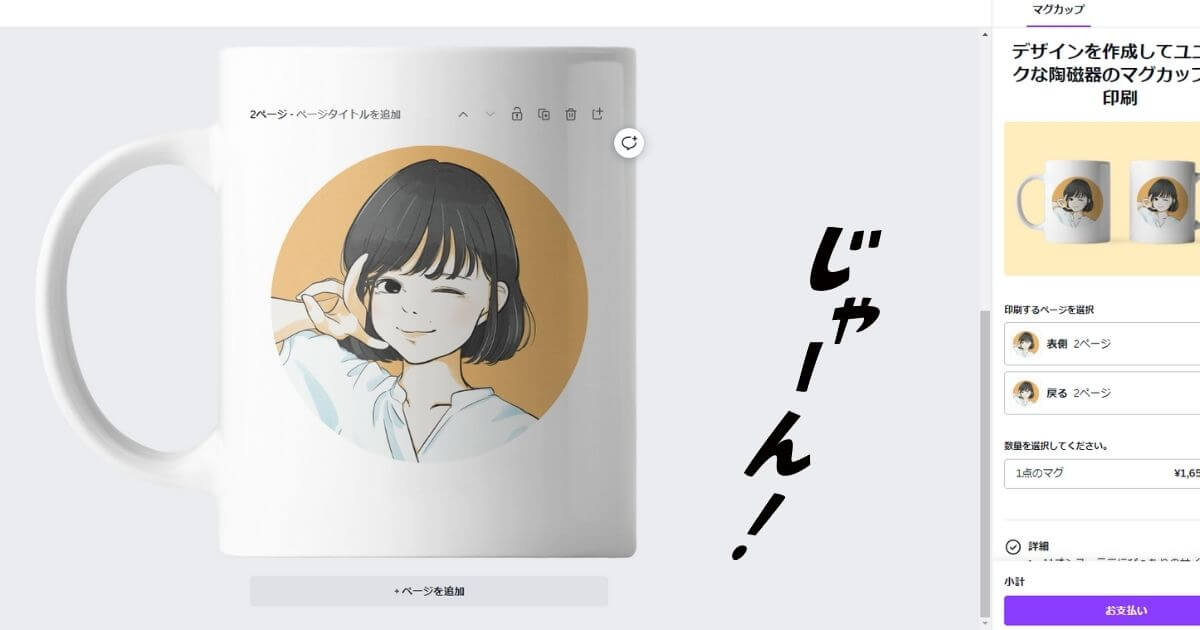
デザインの印刷は「専門知識がないと難しそう…」と感じますが、Canvaはいつものデザイン作成からいろいろな印刷物が作れます。
Canvaをまだ利用したことがない・使い方がよくわからない方は、「Canvaの始め方と基本操作をくわしく解説」で紹介しています。良かったら読んでみてください。
Canvaで印刷したラベルの仕上がりと感想
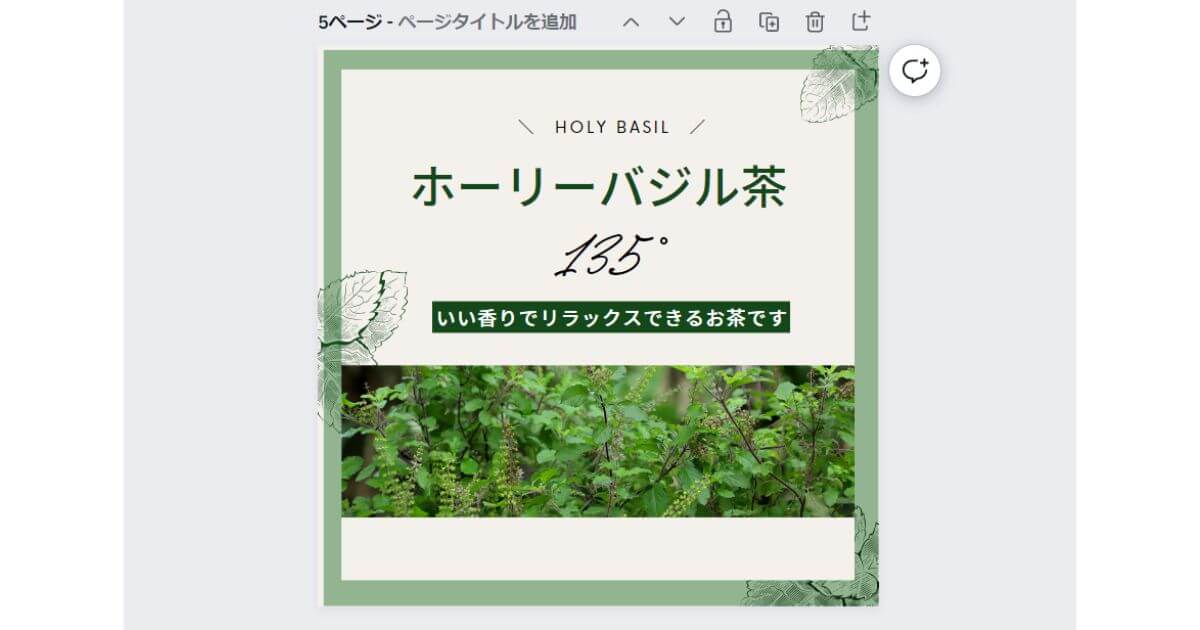
今回わたしがCanvaで印刷したのは、ハーブティーのラベルです。
ノートパソコンでCanvaの画面を見てもらって、どんなデザインのラベルにするのか話し合いながら決めました。こういうときもCanvaはさっと簡単にデザイン変更できるので、あらためて便利だなと感じました……。
- ステッカー(正方形)
- 中サイズ(7.5㎝×7.5cm)
- マット仕上げ
- 96枚
- 送料無料
- 料金 3,072円
ちなみに数量に関係なく、送料無料です。ステッカーは大・中・小の3種類のサイズがあり、わたしは中サイズを選びましたよ。
印刷されたラベルの仕上がり
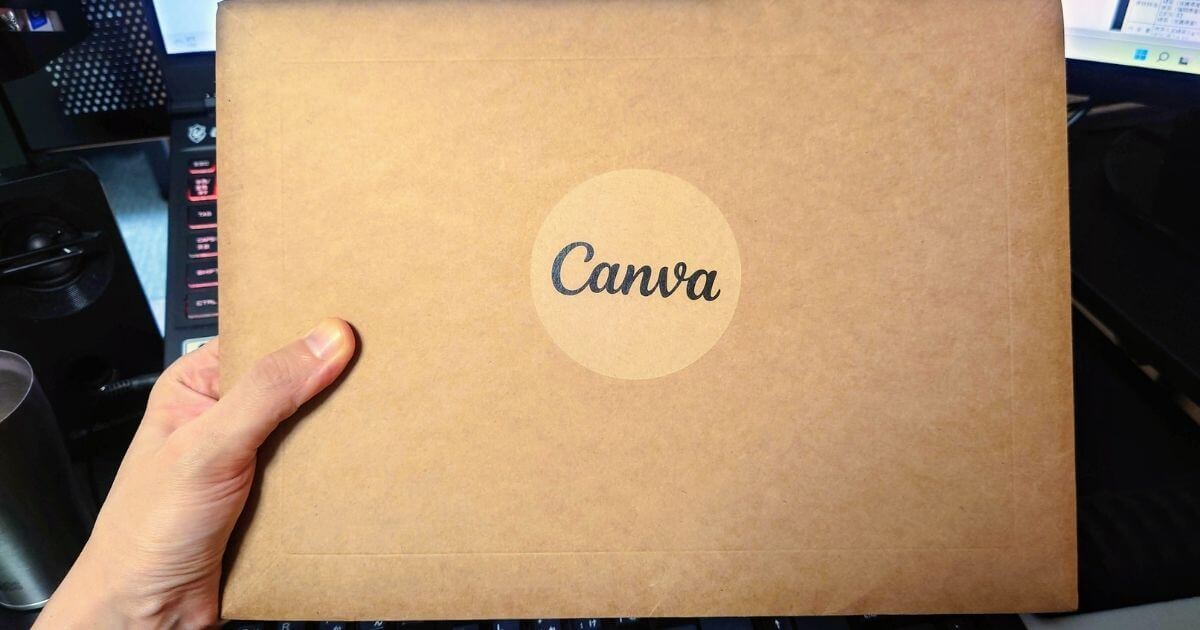
印刷された完成品のラベルは、紙ケースに包装されて届きました。

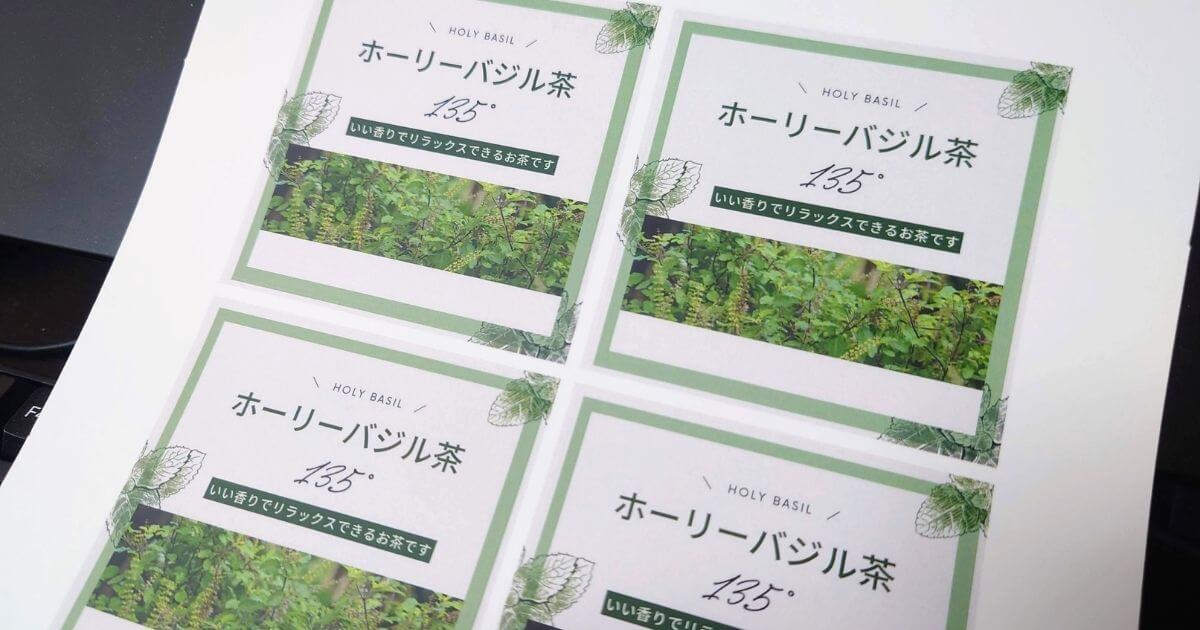
肝心の仕上がりは……イメージ通り!Canvaでデザインしたときと色や雰囲気もそのままです!
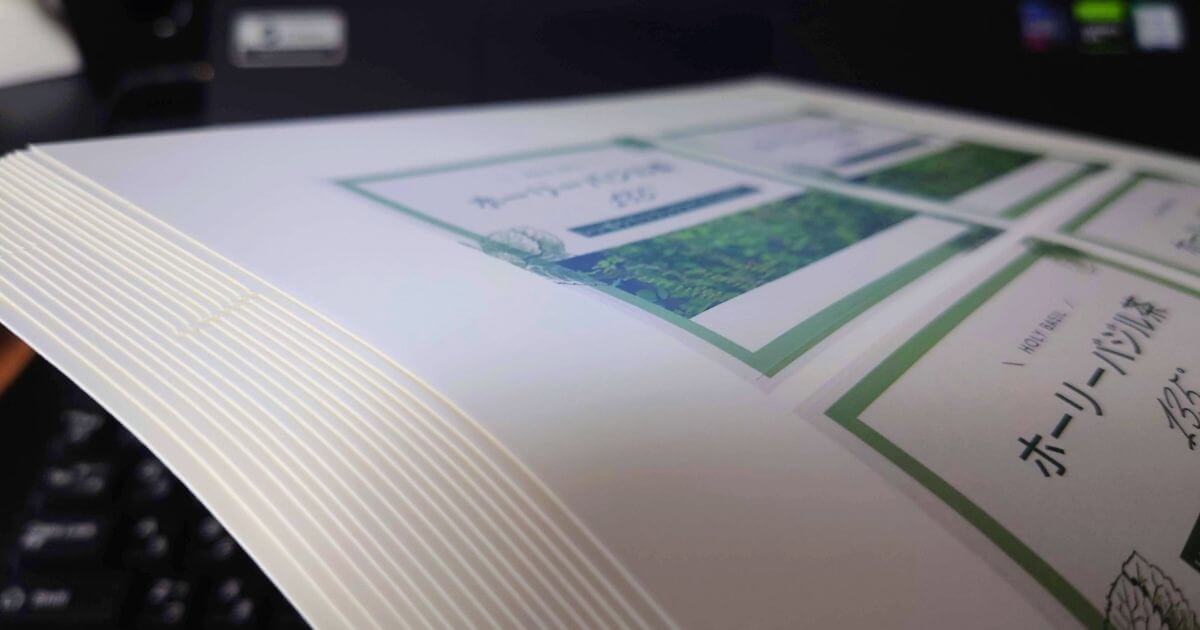
ラベルの台紙は、結構しっかりしていて厚みがあります。商品などに貼ったあとも長持ちしそうですね。
Canvaにはおしゃれなテンプレートがたくさんあるので、写真やテキストを変更するだけでデザインが完成します。
わたしもラベルの作成は初めてだったのですが、いい感じに出来上がりました。
印刷枚数が増えるごとに割引がある!
Canvaの印刷は、印刷枚数が増えるごとに割引があります。
たとえば今回注文したステッカー(正方形)の場合は、12枚から96枚まで選べるのですが……
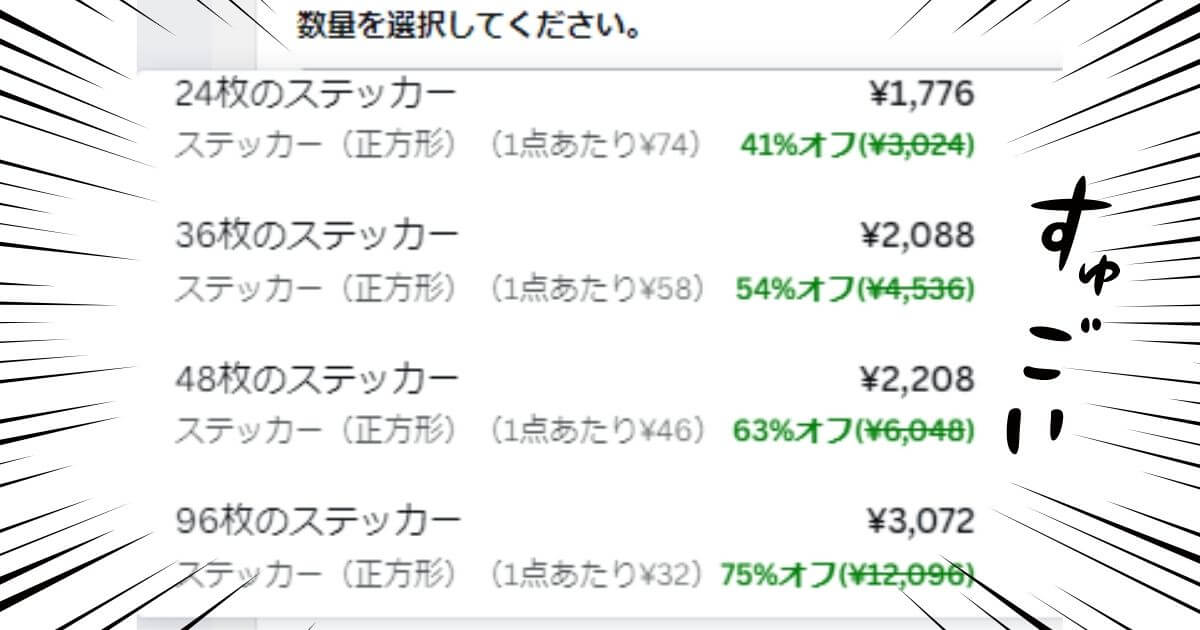
割引率がハンパないです!
ステッカーの印刷料金
- 12枚のステッカー → 1,512円(1枚あたり126円)
- 24枚のステッカー → 1,776円(1枚あたり74円)41%OFF
- 36枚のステッカー → 2,088円(1枚あたり58円)54%OFF
- 48枚のステッカー → 2,208円(1枚あたり46円)63%OFF
- 96枚のステッカー → 3,072円(1枚あたり32円)75%OFF
12枚の料金見たときは「高っ!!別のところに頼もうかな……」と知り合いと顔を見合わせたのですが、よくよく見ると割引されるじゃありませんか(歓喜)
わたしたちの場合は、96枚分の注文だったため驚きの75%OFFでした!ありがたや~
Canvaの印刷の便利さを考えると、かなりお得感がありますね。これからも割引サービスがあるかわかりませんが、ぜひ続いてほしいです。
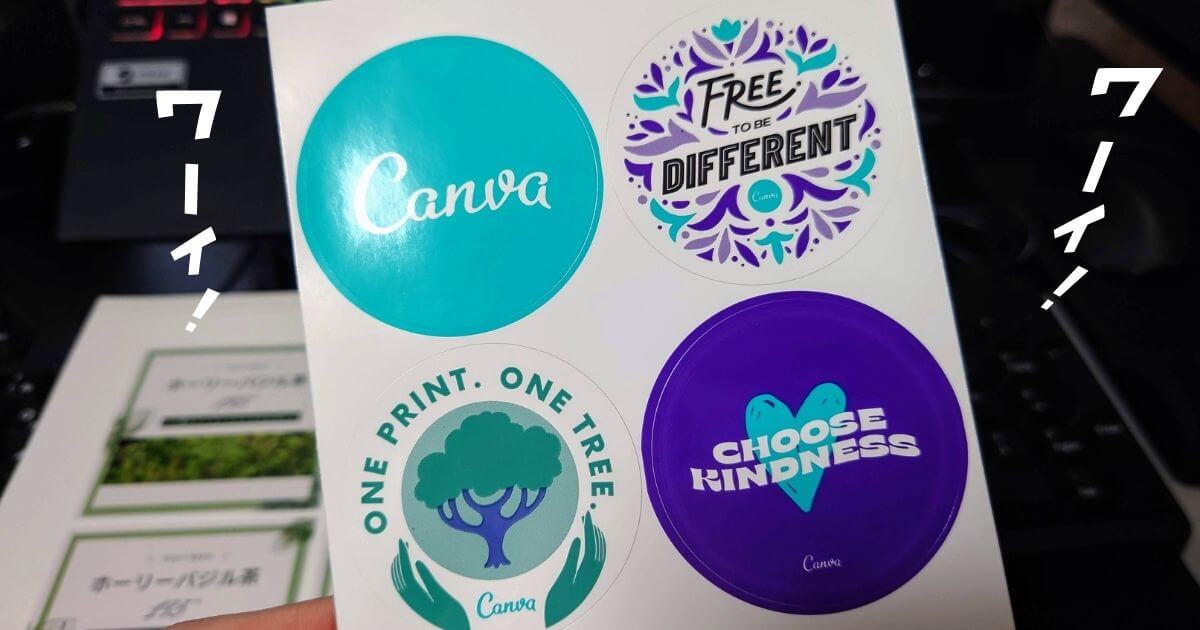
おまけでCanvaのオリジナルステッカーもついてきましたよ。
日常的にCanvaでデザインをしている方なら、普段のデザイン作成からそのまま印刷注文に移れるので、かなり便利だと思います。
印刷注文して気になった&良かった点
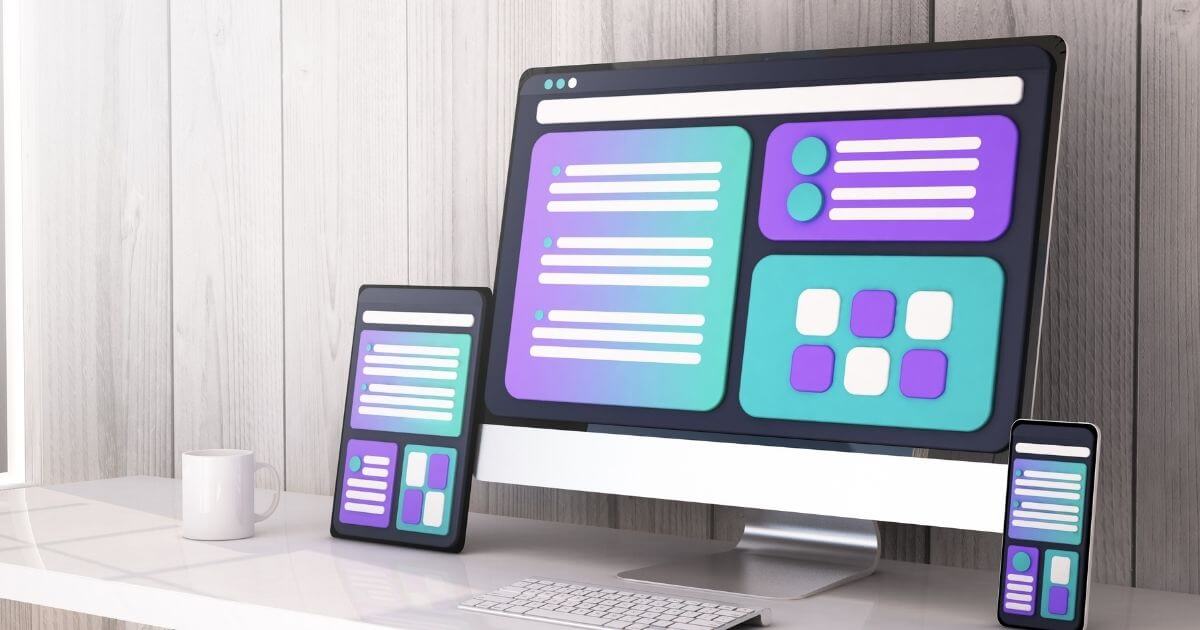
Canvaの印刷を利用してみて、気になった&良かった点をひとつずつを紹介します。
気になった点「配送日を指定できない」
Canvaの印刷で気になったのは、配送日を指定できないところです。
注文するときに「2~3営業日でお届けします」と書かれているのですが、日付指定はできません。翌日すぐに印刷物が欲しいときなどは、ちょっと厳しいですね。
Canvaで注文するときは、スケジュールに余裕を持たせた注文をおすすめします。
良かった点「おしゃれなデザインが作り放題」
Canvaの印刷で良かった点は、おしゃれなオリジナルデザインをいくらでも作れるところです。
デザイナーではないわたしたちが、ラベルやチラシなどのデザインをすべて自分で考えるのは難しいです。しかしCanvaなら……
- おしゃれなテンプレート
- いろいろなデザイン素材
がたくさん用意されているので、ちょっとアレンジを加えれば簡単にオリジナルデザインが作れます。
実際に利用してみて、ここまで多くのオリジナルデザインを作成かつ印刷できるのは、Canvaならではだと感じました。
Canvaで印刷注文する方法
ここからは、Canvaで印刷注文する方法を紹介します。
- テンプレートを選ぶ
- デザインをアレンジする
- 「デザインを印刷」を選ぶ
- 印刷内容を決める
- 配送情報を入力
ひとつずつ詳しく解説しますね。
つぎに、テキストや素材などを変更・追加してアレンジします。
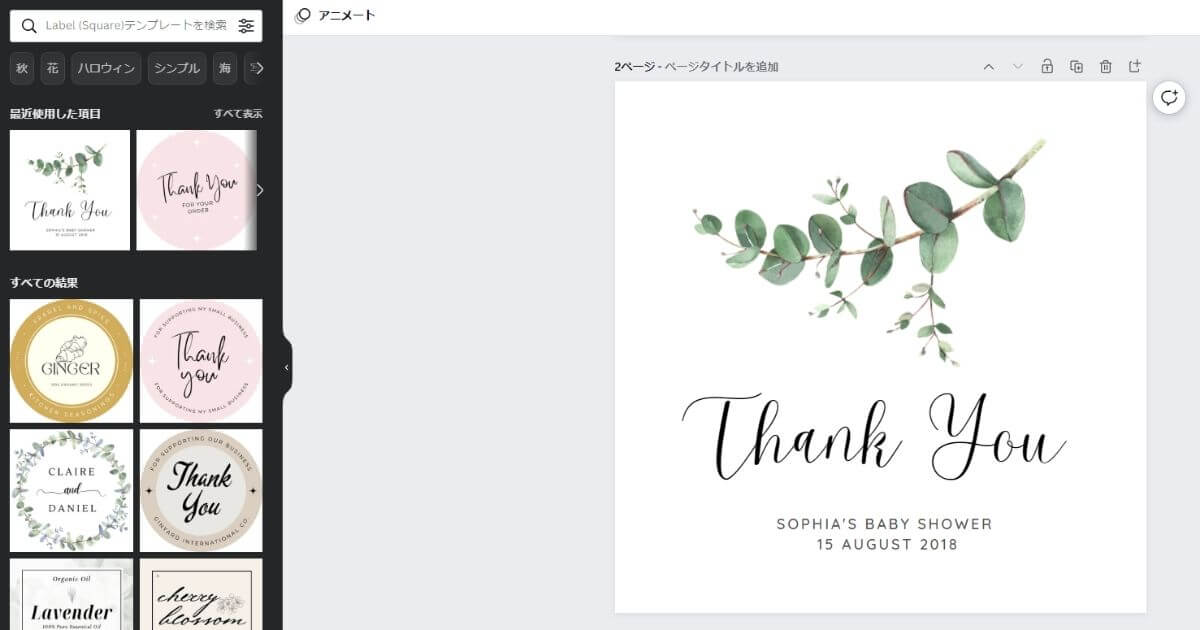
デザインが完成したら、画面右上にある「共有」から「デザインを印刷」をクリックします。
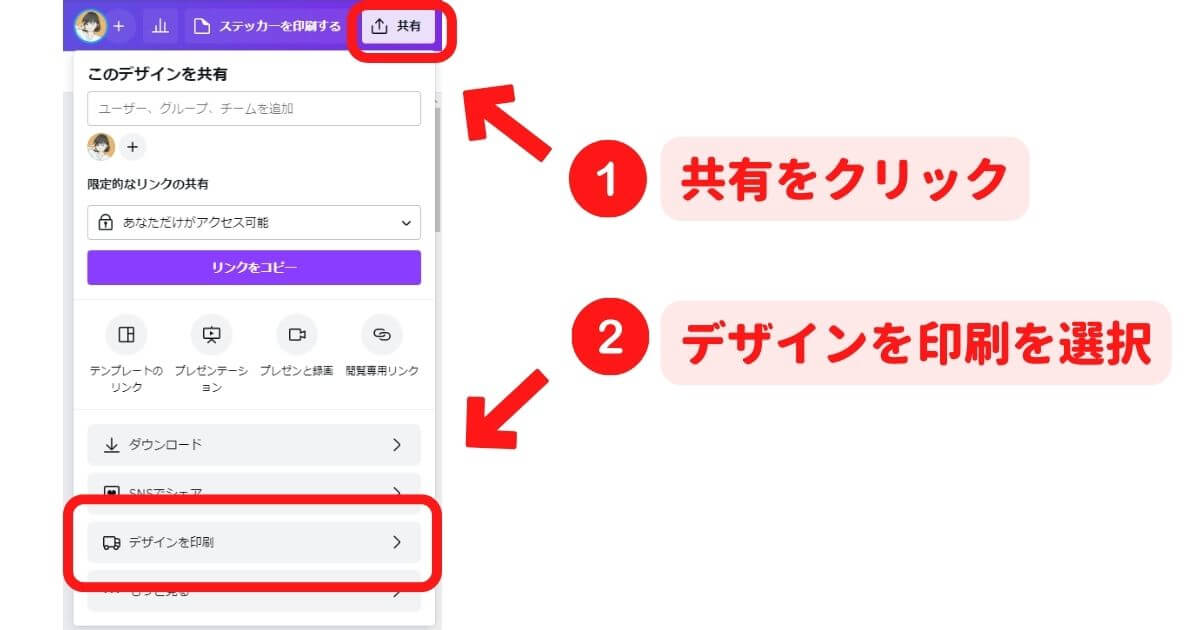
デザインの印刷種類を選びます。サイズは印刷物に合わせて自動調整されます。
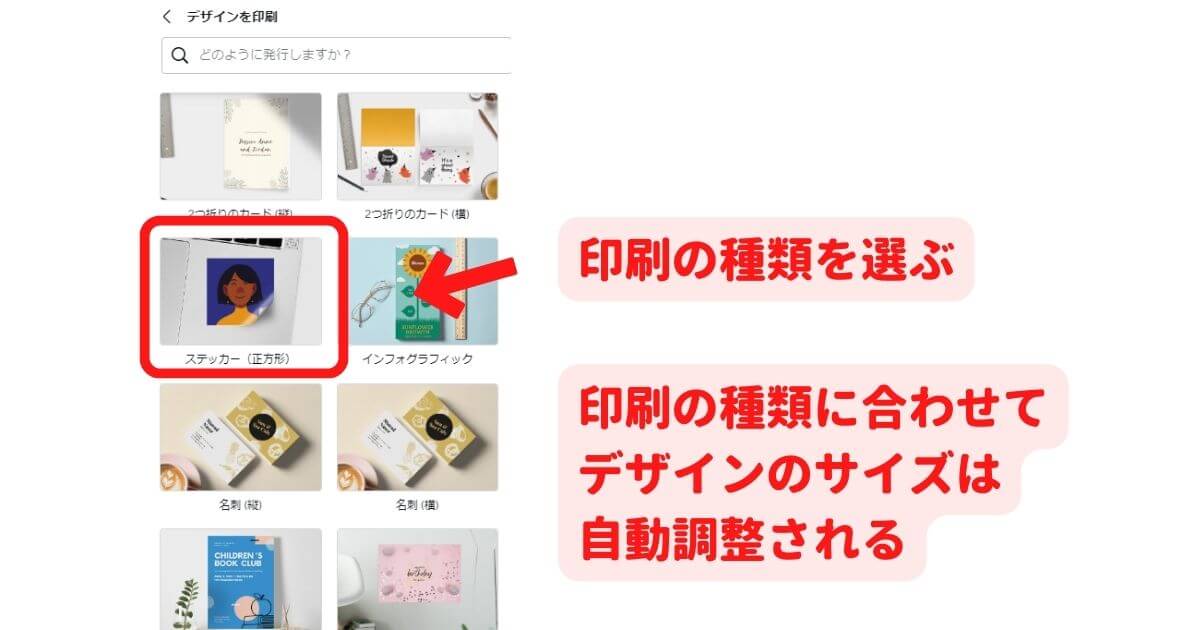
つぎに印刷するページ・サイズ・仕上げ・数量を選び、「お支払い」をクリックします。
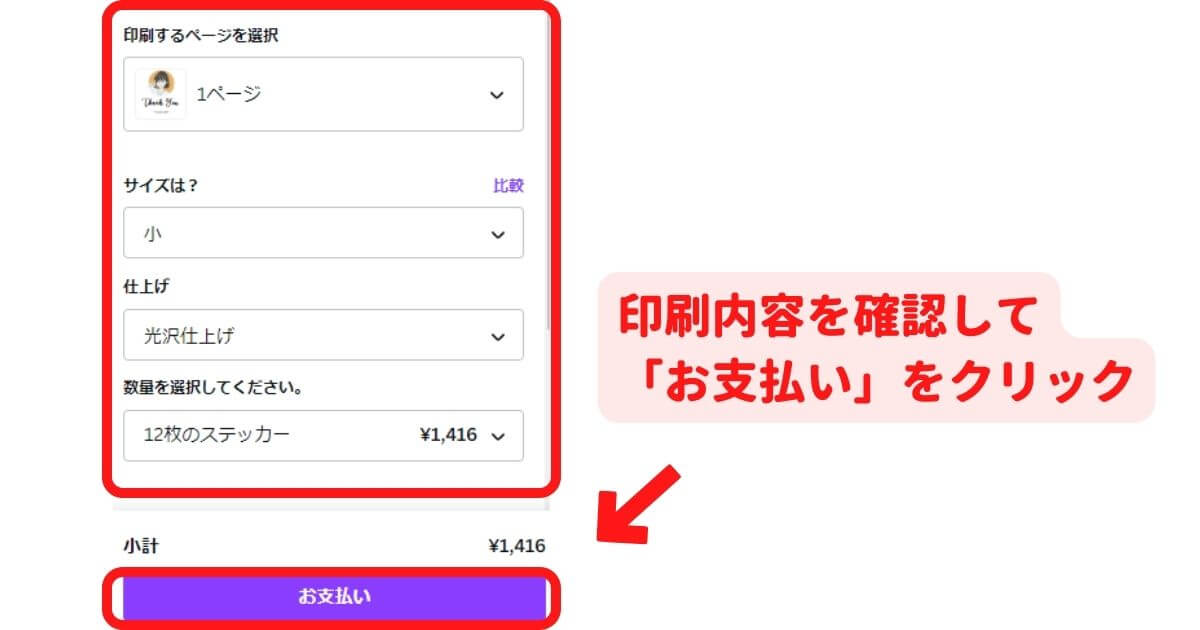
あとは、配送の情報です。氏名・電話番号・住所・支払い方法などを入力します。ちなみに送料は無料で、通常2〜3日で届く予定です。
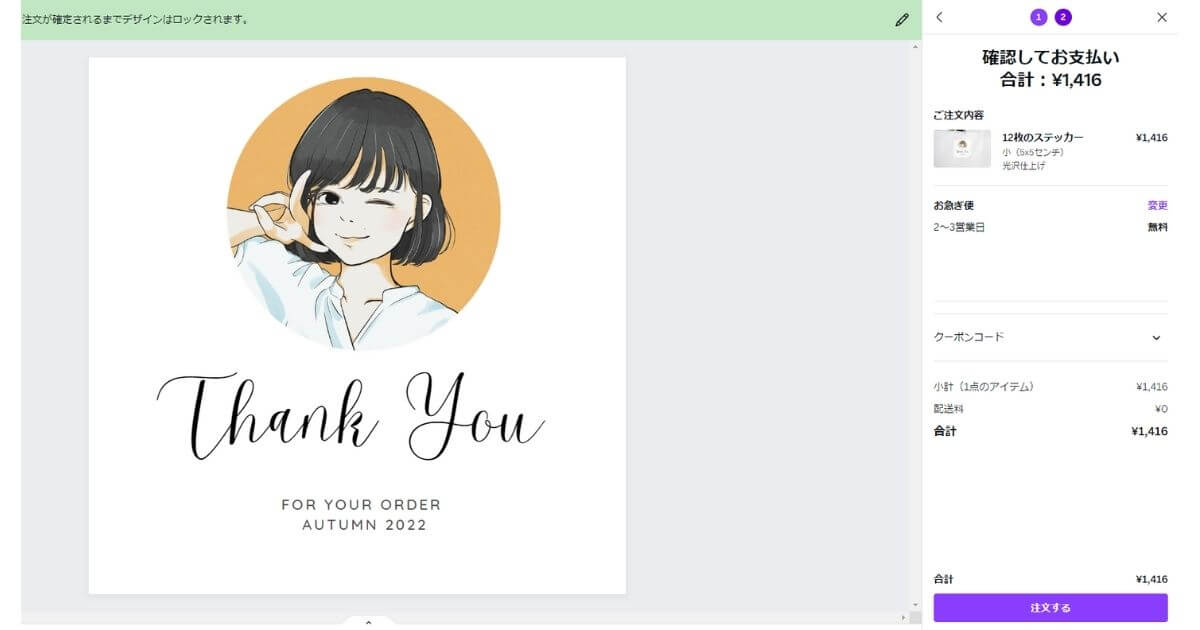
最後は内容を確認後、「注文する」をクリックしたら完了です!
まとめ Canvaの印刷ならオリジナルデザインも簡単!

この記事では、Canvaの印刷サービスについて紹介しました。
Canvaのおしゃれなテンプレートを活用すれば、作れるデザインは無限大です。実際に利用してみて、これほど手軽にオリジナルデザインの印刷ができるサービスは他にはないのではないかと感じました。
- オリジナルデザインの印刷物を作りたい
- Canvaを普段からよく使っている
- 印刷物の配送スケジュールに余裕がある
Canvaの印刷は、とにかくデザイン作成から印刷注文までがわかりやすいです!完成品をイメージしながら、デザインができるのも良かったですね。
無料のアカウントでも注文できますので、ぜひ利用してみてください。


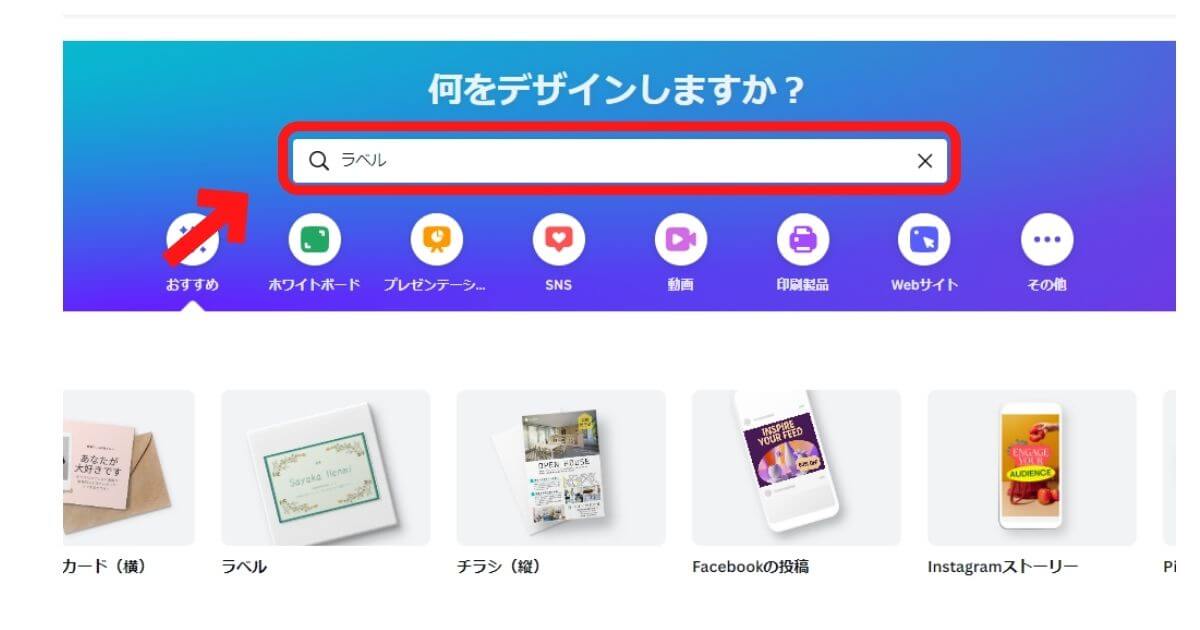
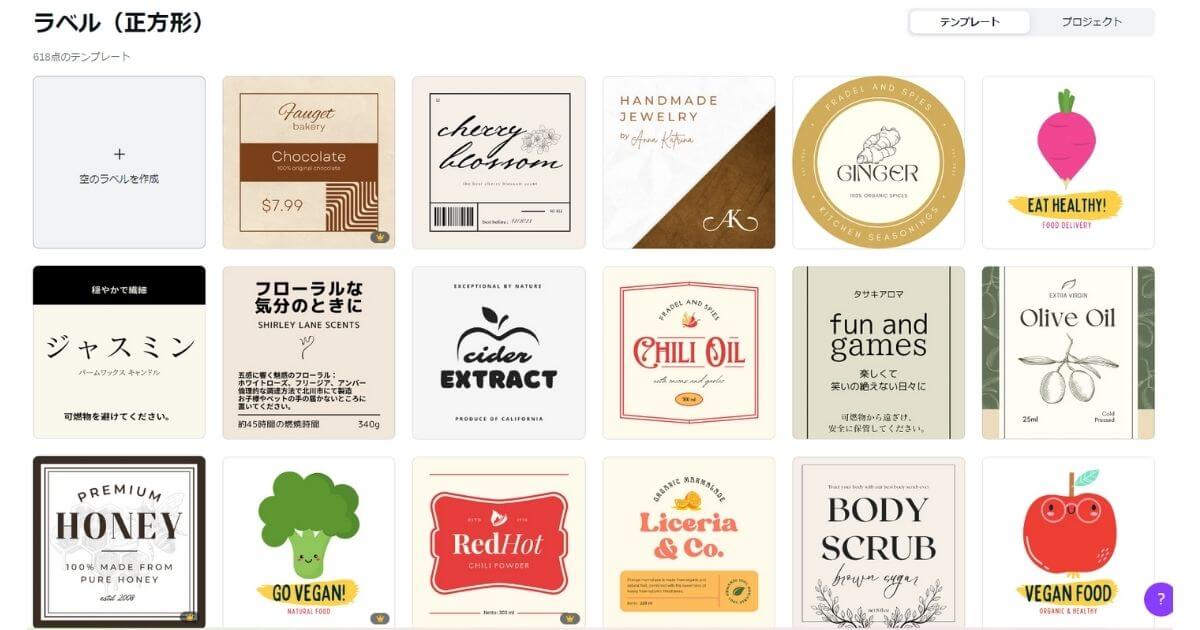

コメント
コメント一覧 (2件)
初めまして。
とても参考になりました。
ちなみに、車に貼りたいなーと思っているのですが防水もいけそうでしょうか??
>ぱんちゃんさん
コメントありがとうございます!
参考にしていただけて嬉しいです。
結構しっかりしたラベルですが、
残念ながら、Canvaには防水加工が今のところないので、
車に貼るとあまり長持ちしないかもしれませんね…。