Canva(キャンバ)は、おしゃれなデザインを誰でも簡単に作れるデザイン編集ツールです。
多くのテンプレートや素材が用意されているので、デザイン知識がなくてもプロ並みの仕上がりになります。
- 手軽にオリジナル画像を作りたい
- これからCanvaを始めてみたい
- Canvaの基本的な使い方が知りたい
Canvaは使い始めると非常に便利なツールですが、「何だか難しそう…」と迷っている方も多いはず。
そこで今回は、Canvaのアカウント登録方法から基本的な使い方までまるごと解説します。画像つきでくわしく紹介するので、記事をじっくり見ながら進められます。
ぜひこの記事を読んで、デザイン作成にチャレンジしてみてください。

- お家大好きブロガー
- 夫とふたり暮らし
- Amazonヘビーユーザー
- 記事書くのが好き
- 画像編集が好き
- Twitterやっています
Canva(キャンバ)の特徴
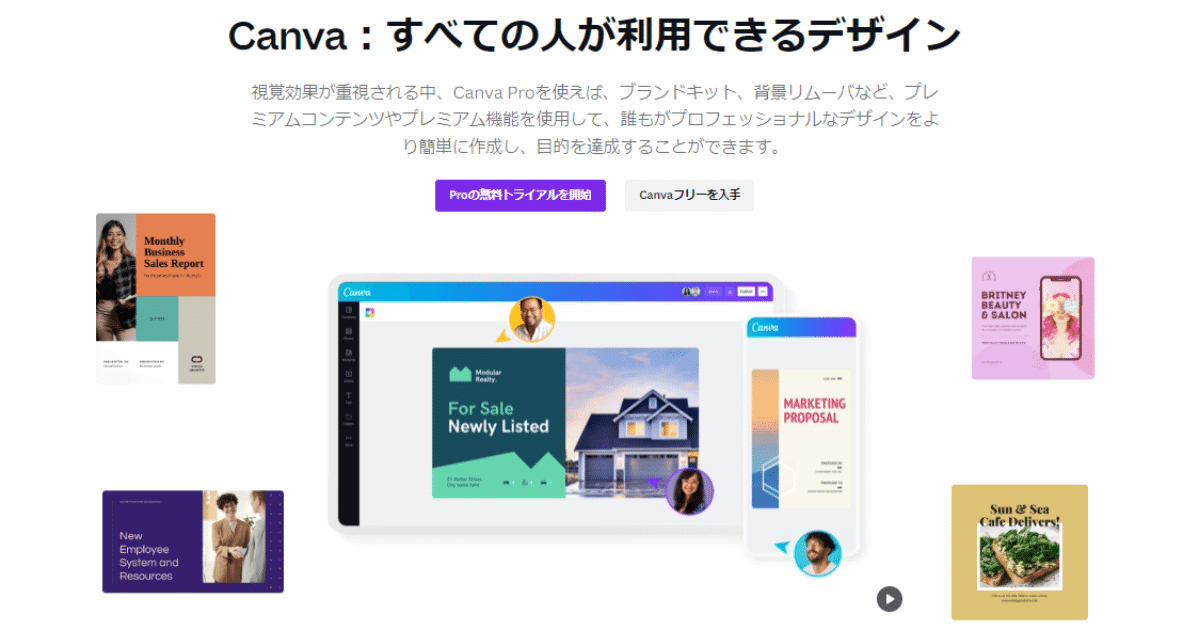
はじめにCanva(キャンバ)の特徴をざっくり紹介しますね。
- Canvaが使われている国 → 190ヵ国
- 対応言語数 → 100言語
- 月間アクティブユーザー数 → 6,000万人以上
※2022年9月現在
Canvaの操作は、基本的にマウスクリックでOK!知識なくても簡単にデザイン作成ができるため、世界中で人気を集めています。
1.豊富なテンプレート!好みのデザインを選べる
Canvaの特徴は、なんといっても「豊富なテンプレート」です。テンプレートというのは、Canvaのプロデザイナーによって作られたデザイン見本ですね。
Canvaのテンプレート数は、無料で使える範囲だけでも25万点以上あります!
このテンプレートを使ってデザイン編集ができるので、初心者でもおしゃれなデザイン作成が可能というわけです。
- ブログアイキャッチ画像
- YouTubeサムネイル
- SNSアイコン
- プレゼン資料
- チラシ
- 名刺
Canvaには、用途に合わせたテンプレートが使いきれないほど用意されています。あなたの好きなデザインも、きっと見つかるはずですよ。
2.デザイン素材もCanvaにおまかせ
Canvaにはテンプレートだけでなく、さまざまな種類の「デザイン素材」も揃っています。
しかも素材はすべて商用利用OK!Canvaひとつあれば、もう素材集めに手間もかかりません。
- 写真
- イラスト
- フォント
- 図形
- グラフ
- 動画
- オーディオ
好きな素材を選んでテンプレートへ追加・変更することによって、簡単にオリジナルデザインが出来上がります。日本語のフォントや写真なども用意されています。
3.有料プラン「Canva Pro」もあります
Canvaには無料プランだけでなく、有料プラン「Canva Pro」「Canva for Teams」もあります。
- Canva Pro 1人用の有料プラン
- Canva for Teams 2人以上で使う場合の有料プラン
有料プランになると、利用できるテンプレートや素材数が大きく増えるほか、「背景透過」「デザインのサイズ変更」などの追加機能が使えるようになりますよ。
| プラン名 | 料金(1名あたり) | 特徴 |
| Canva Free | 無料 | ・25万点以上のテンプレート ・100万点以上の写真や画像素材 ・5GBのクラウドストレージ (有料プランのテンプレート・素材は利用できません) |
| Canva Pro | 12,000円/年 | ・1名のみ利用可能 ・テンプレート・デザイン素材は無制限に利用可能 ・背景透過などの追加機能 ・1TBのクラウドストレージ |
| Canva for Teams | 3,600円/年(5人の場合) | ・2名以上のチーム用プラン ・テンプレート・デザイン素材は無制限に利用可能 ・チーム人数によって料金が変わる ・24時間カスタマーサポートあり |
初めての方は、有料プラン「Canva Pro」の30日間無料トライアル期間があります。期間終了前にキャンセルできるので、ぜひ使い心地を試してみてください。
Canvaの始め方・アカウント登録方法【PC版】
ここからは、Canvaの始め方を紹介します。
手順ごとの画像をつけて解説しますので、記事を読みながらアカウント登録してみてください。
「Canva Proの無料トライアルを開始」「Canvaフリーを入手」のどちらかを選んでクリックします。
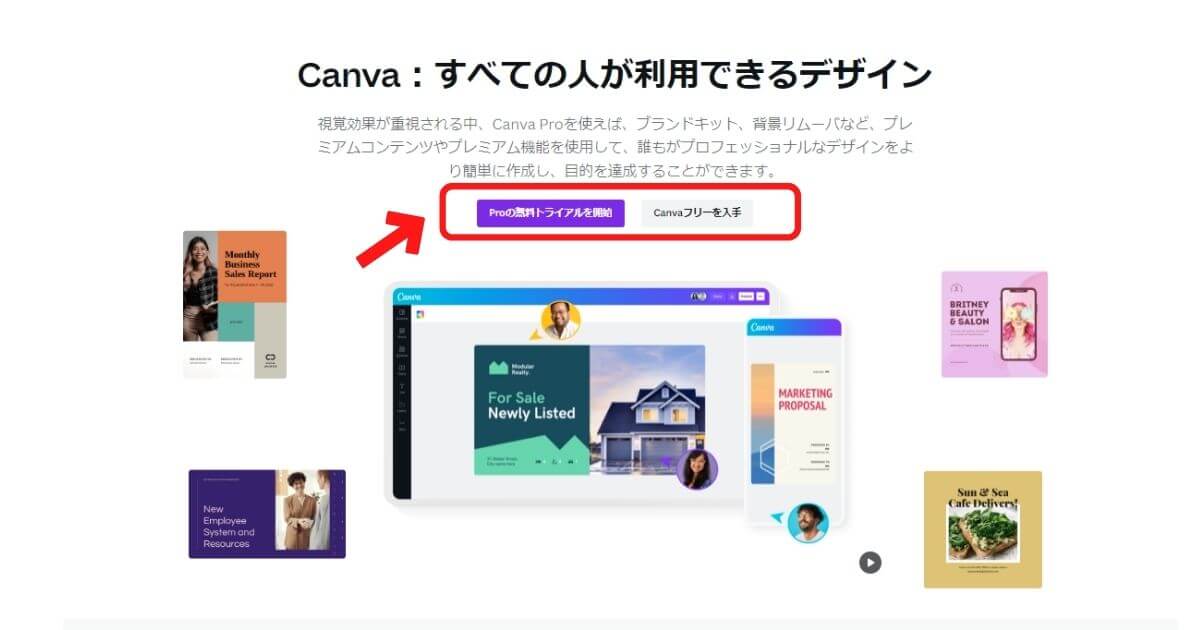
アカウント登録画面が出てくるので、メールアドレス・Googleアカウント・Facebookアカウントなどから選びます。
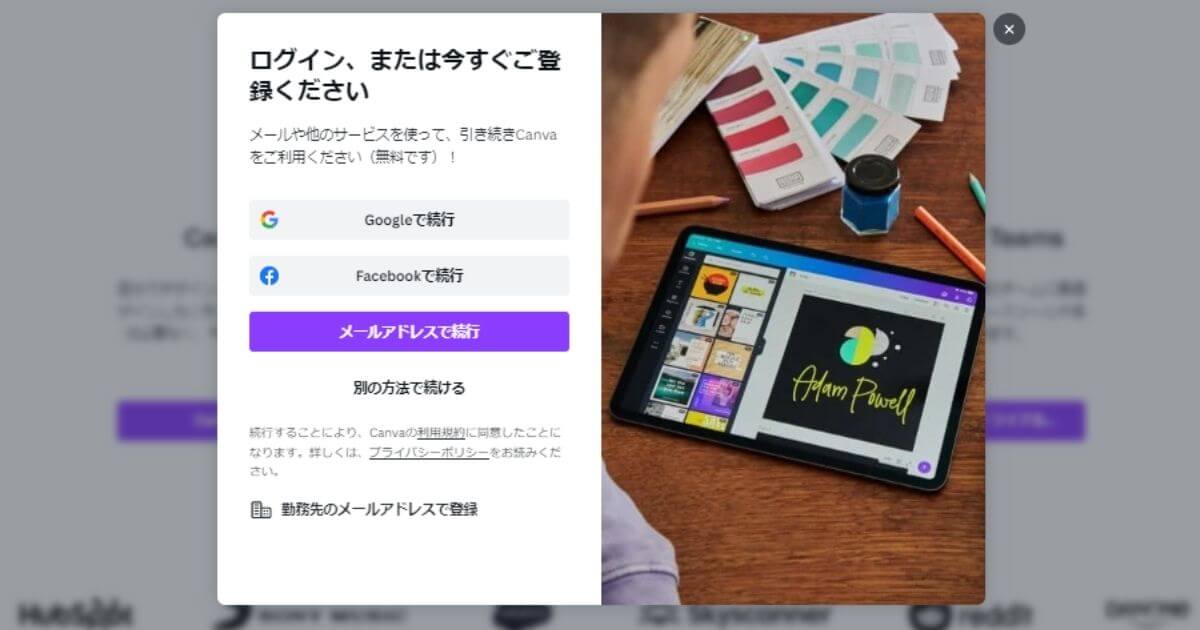
今回は、メールアドレスを使った方法を紹介しますね。
登録したいメールアドレスを入力し、「続行」をクリックしてください。
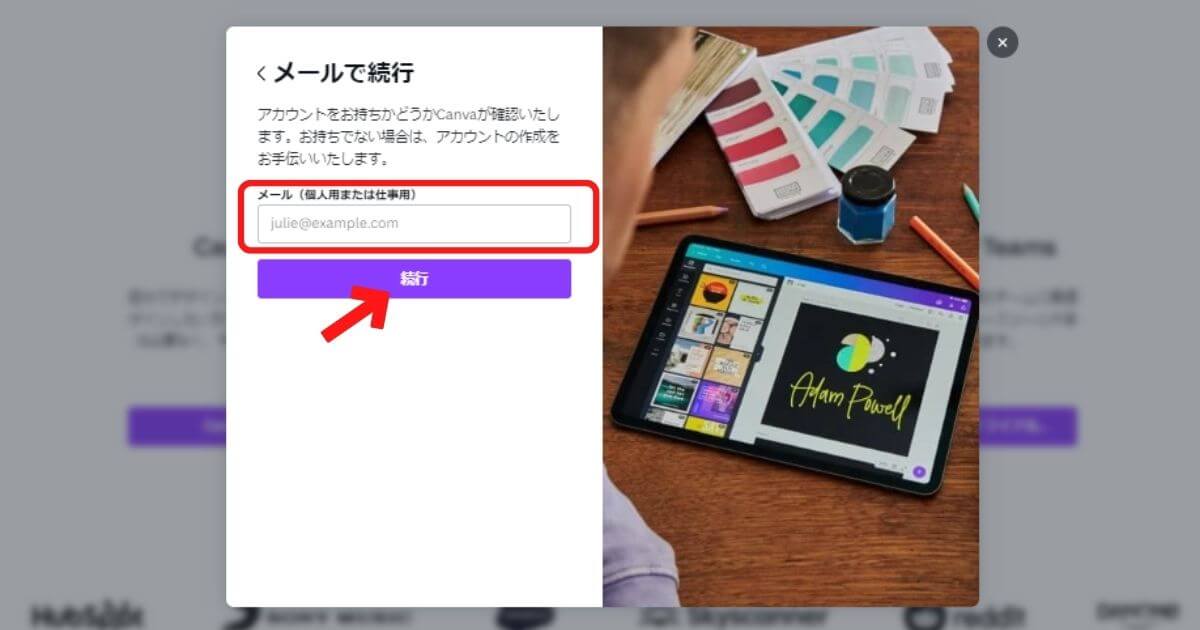
登録したい名前とパスワードを入力しましょう。名前はニックネームでもOKです。
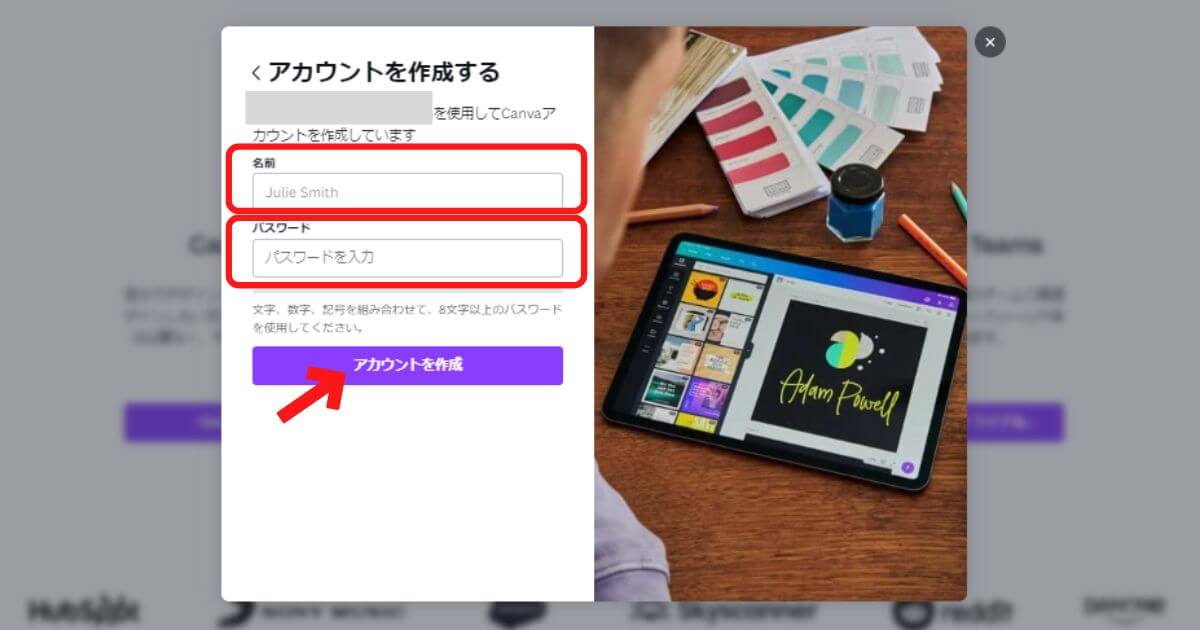
入力ができたら、「アカウントを作成」をクリックします。
登録したメールアドレス宛に、本人確認用のコード(6ケタの数字)が送られてきます。
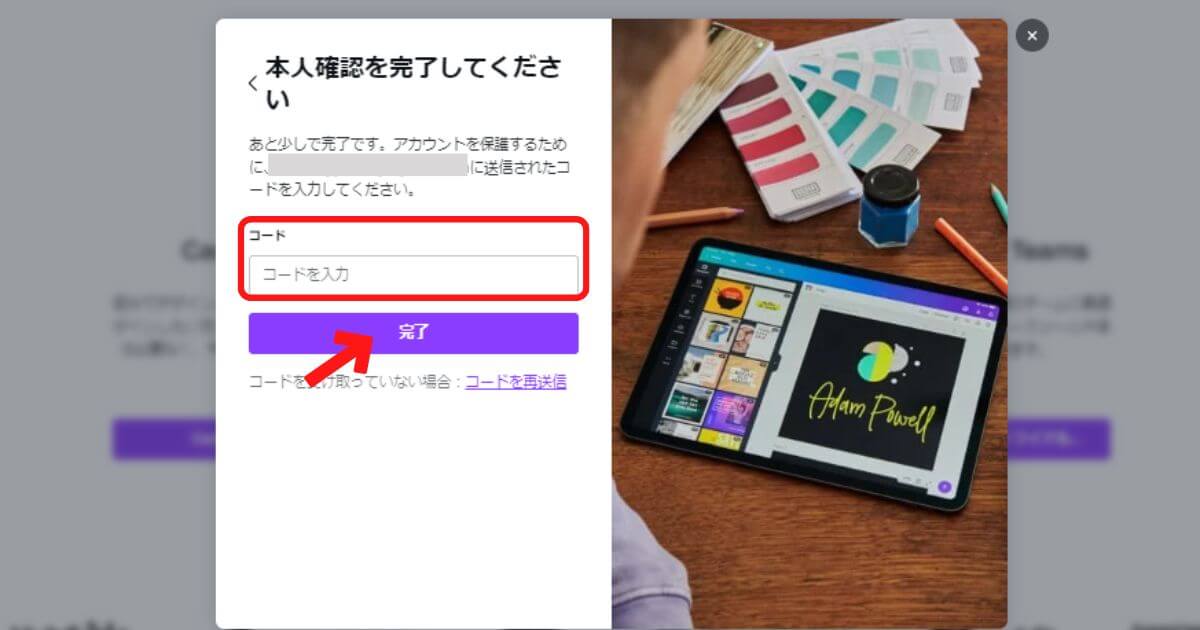
コードを入力して、「完了」をクリックします。
Canvaの利用目的をたずねられます。ご自身の目的に合うものを選んでください。とくに決まっていなければ、個人を選んでおけばよいでしょう。
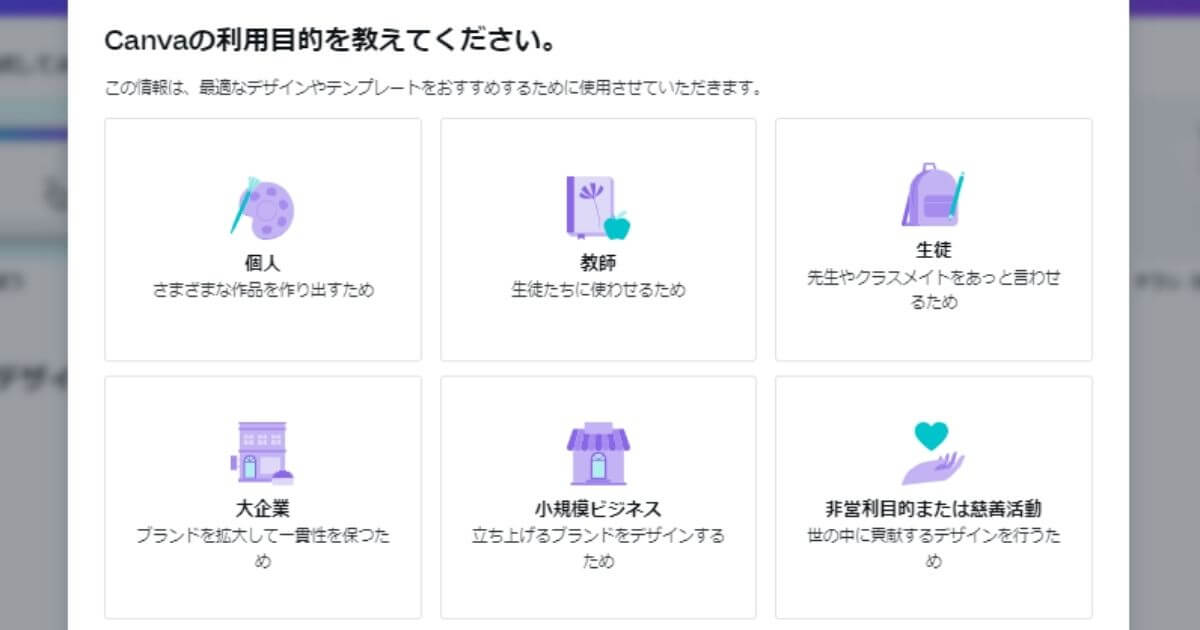
Canvaからのメール通知やプランの案内が出てきますので、任意で設定します。
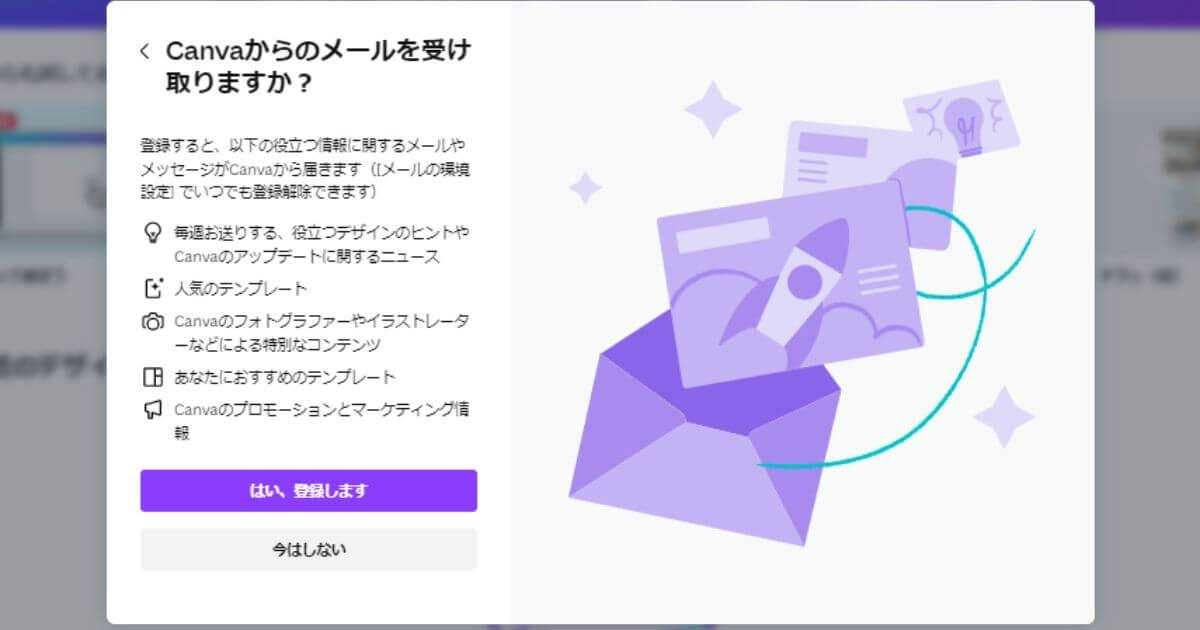
これでCanvaのアカウント登録は完了です。
ちなみにCanvaにはスマホアプリもあります。今回アカウント登録したメールアドレス・パスワードを利用して、アプリへログインできます。気になる方はアプリも使ってみてください。
Canvaの基本的な使い方|ホーム画面の見方
Canvaのアカウント登録が終わったら、ホーム画面の見方を確認しましょう。
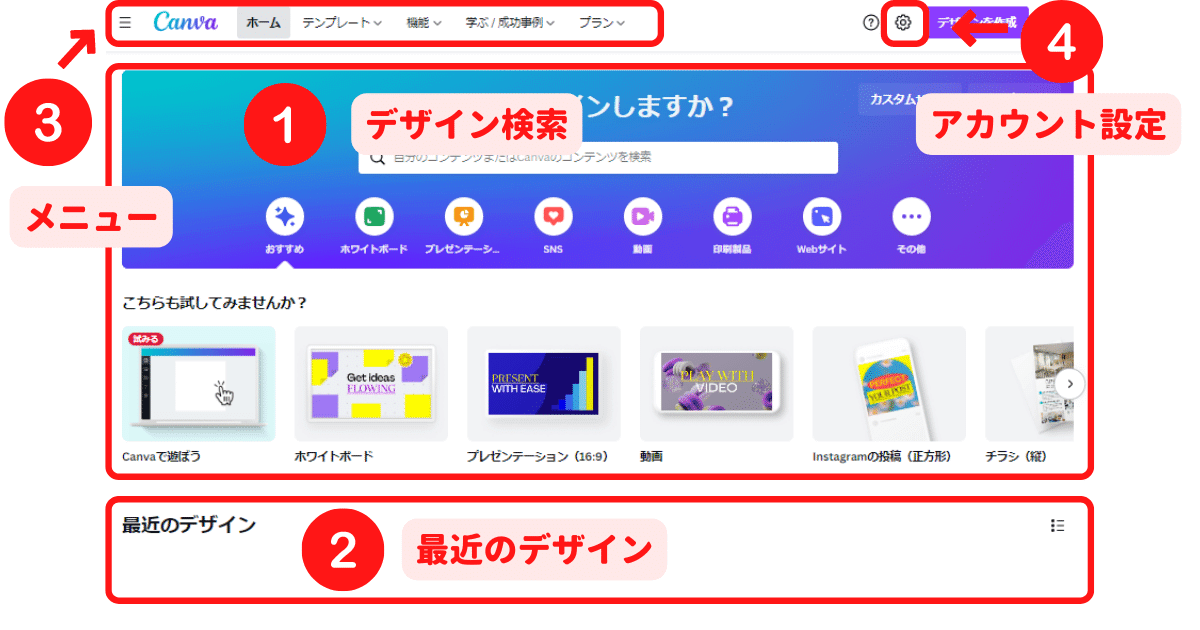
①デザイン検索(ホーム画面中央)
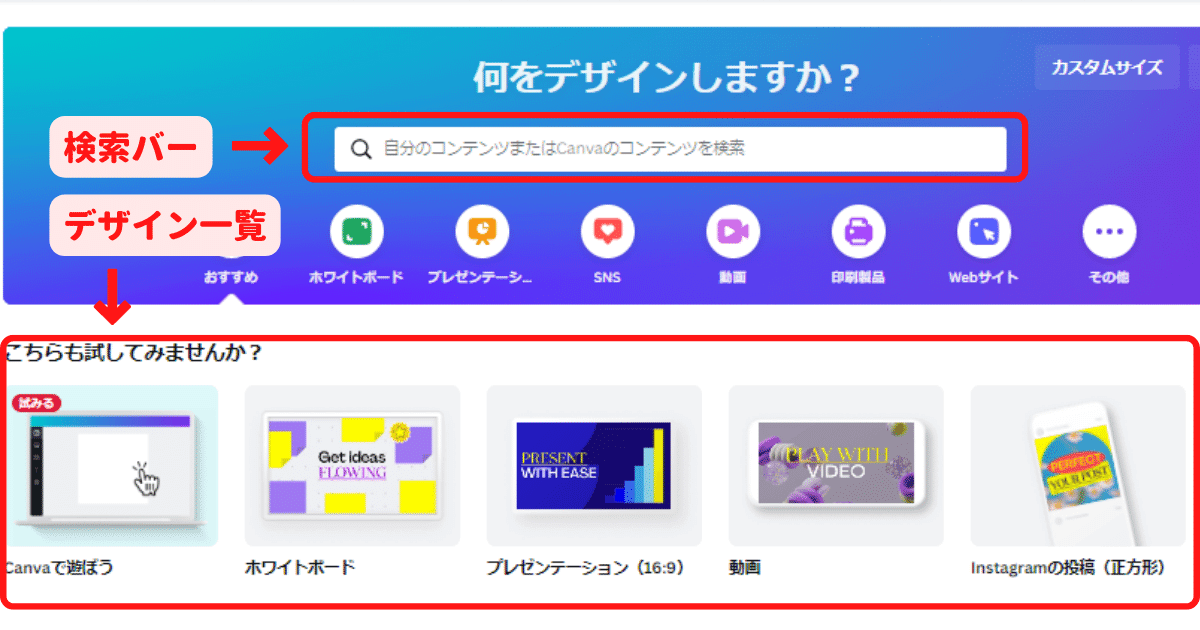
まずはホーム画面上部です。ここには、検索バーとデザイン一覧が並んでいますね。
検索バー
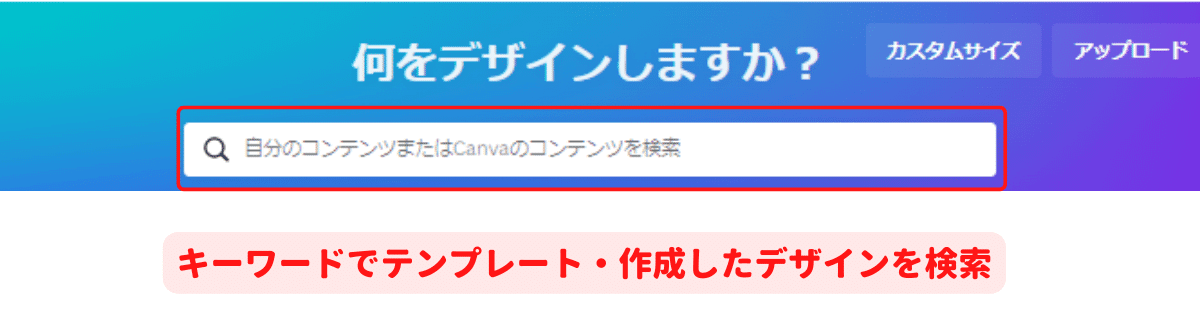
検索バーは、Canvaのテンプレートと自分が作成したデザインを探すことができます。
たとえばブログのアイキャッチ画像が作りたい場合は、「アイキャッチ画像」と入力しましょう。すると、さまざまなアイキャッチ画像のテンプレートが一覧で表示されます。
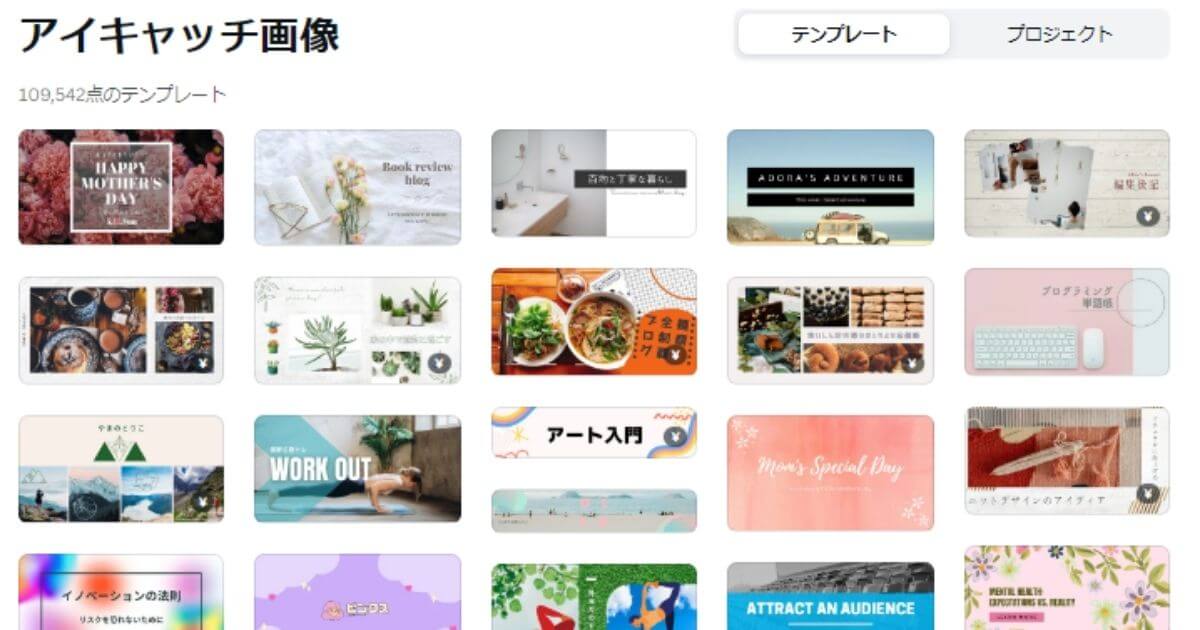
王冠マークがついているのは、有料プランで利用できるテンプレートです。デザイン素材にも王冠マークがついている場合があります。
デザイン一覧
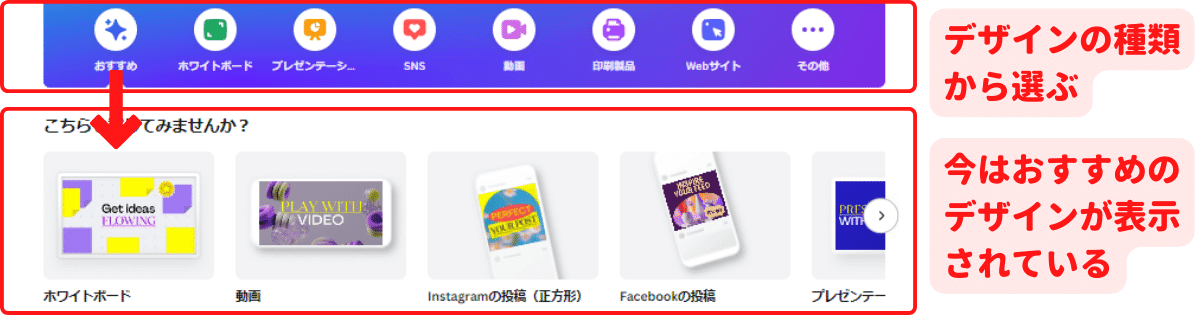
検索バーの下に並んでいるデザインの種類から、デザイン作成を始めることもできます。このデザイン一覧から選んだ場合は、白紙のキャンバスが作成されます。
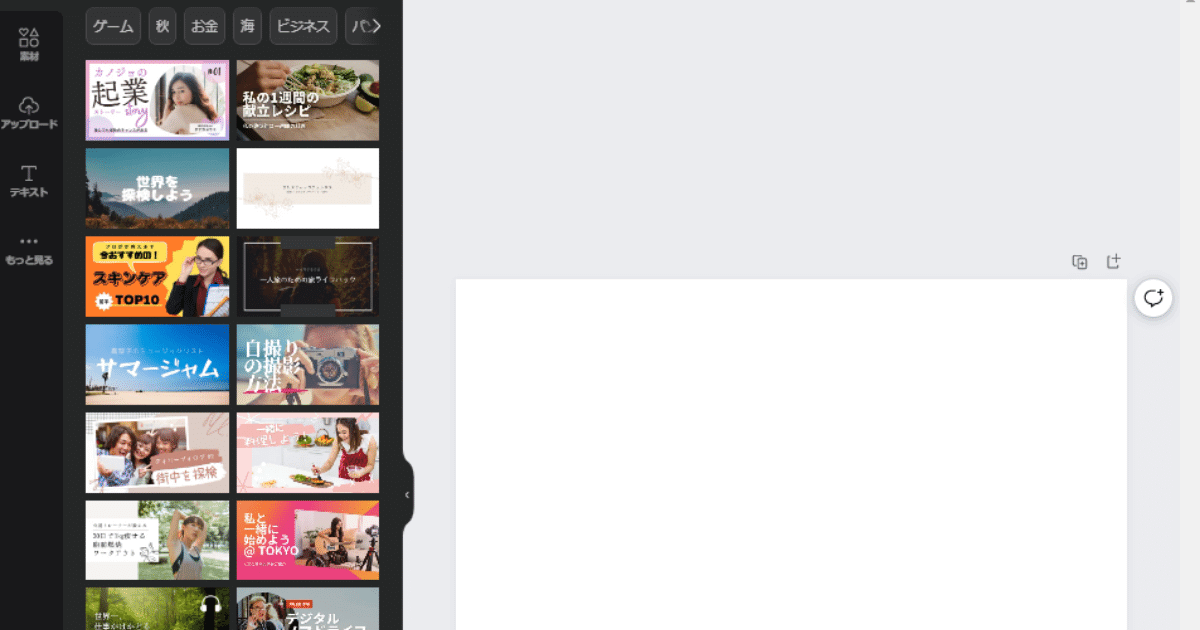
自分でデザイン素材を組み合わせて作りたいときにおすすめですね。
キャンバスは、デザイン一覧から選んだメディアに最適なサイズに合わせてあります。
②最近のデザイン(ホーム画面下部)
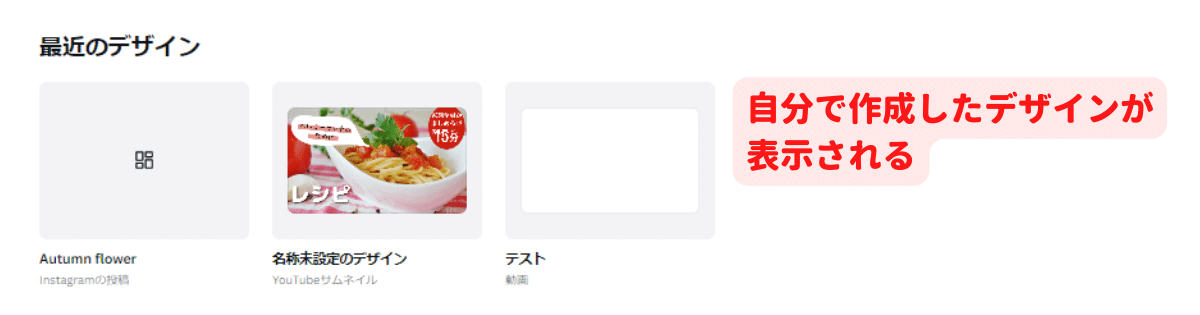
最近のデザインには、自分が作成したデザインが表示されます。もう一度デザイン編集をしたい場合は、表示されているデザインをクリックすればOKです。
作成したデザインは、Canva上に自動保存されます。
③メニューバー(ホーム画面上部・サイドバー)
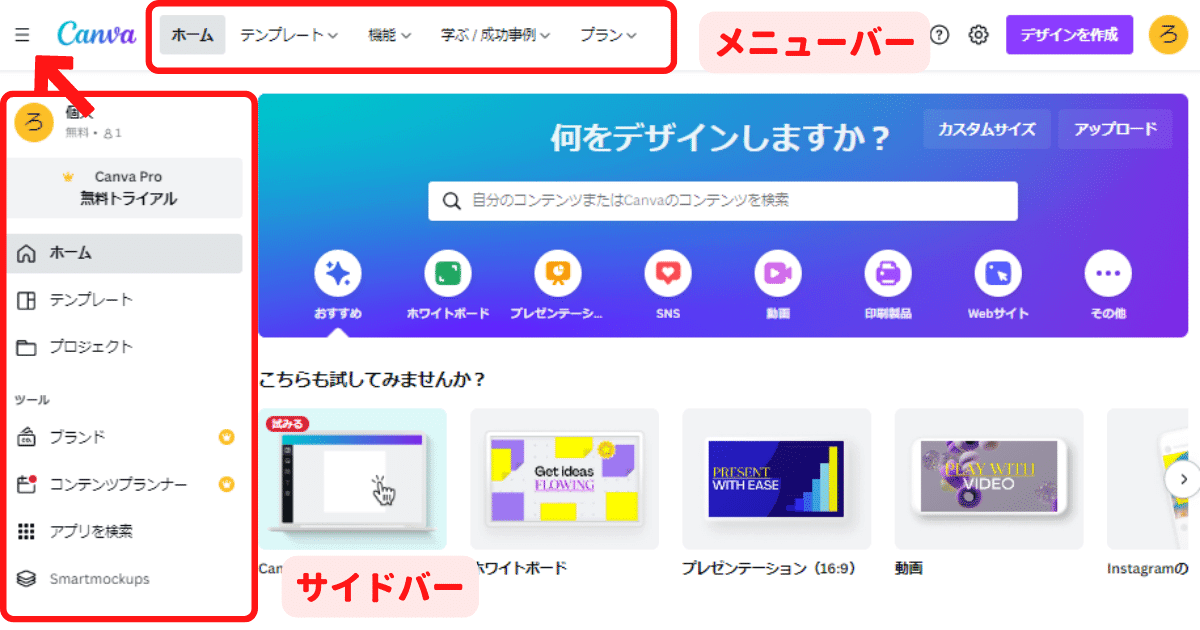
ホーム画面上部にあるメニューバーでは、テンプレートや素材を探したり、Canvaの活用した事例、料金プランの確認などができます。
- ホーム → ホーム画面に戻る
- テンプレート → テンプレートや素材を検索
- 機能 → デザイン編集のときに使える機能
- 学ぶ/成功事例 → Canvaを活用した事例紹介
- プラン → Canvaの料金プラン確認
サイドバーは、Canvaのロゴマークの左にある三本線マークをクリックすると出てきますよ。
- ホーム → ホーム画面に戻る
- テンプレート → テンプレート検索
- プロジェクト → 自分が作成したデザイン
- ツール → Canvaで使える機能一覧
ツールには、Canvaのデザイン編集中に使える機能や有料プランのCanva Proで使える「ブランド」「コンテンツプランナー」などがあります。
④アカウント設定(歯車マーク)
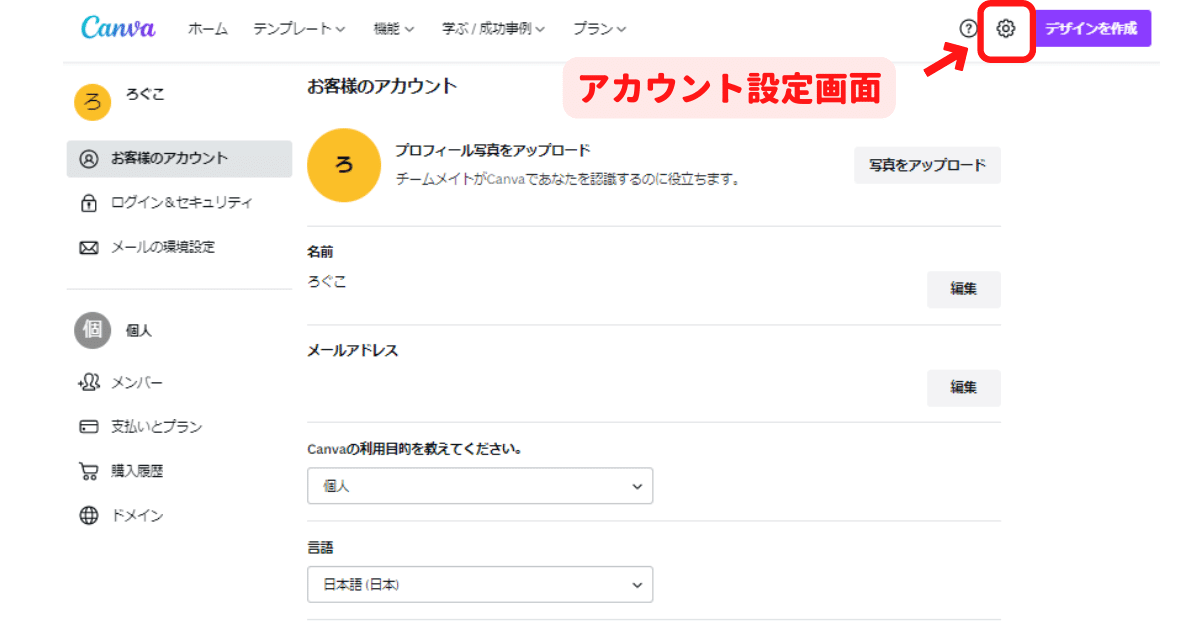
歯車マークをクリックすると、Canvaに登録したアカウント情報が表示されます。名前やメールアドレス、支払い方法などを変更できます。
Canvaの基本的な使い方|デザイン作成方法
ここからは、Canvaでデザイン作成する方法を紹介しますね。
基本的な流れは、つぎのとおりです。
- デザインの種類を選ぶ
- テンプレートを選ぶ
- デザインを編集
- ダウンロードする
今回は例として「Instagramの投稿画像」のデザインを使って解説します。完成すると下のような画像になりますよ。
\ Instagram投稿の画像 /
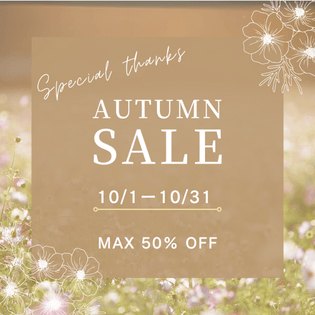
デザインの種類を選ぶ
まずは、ホーム画面からデザインの種類を選びます。
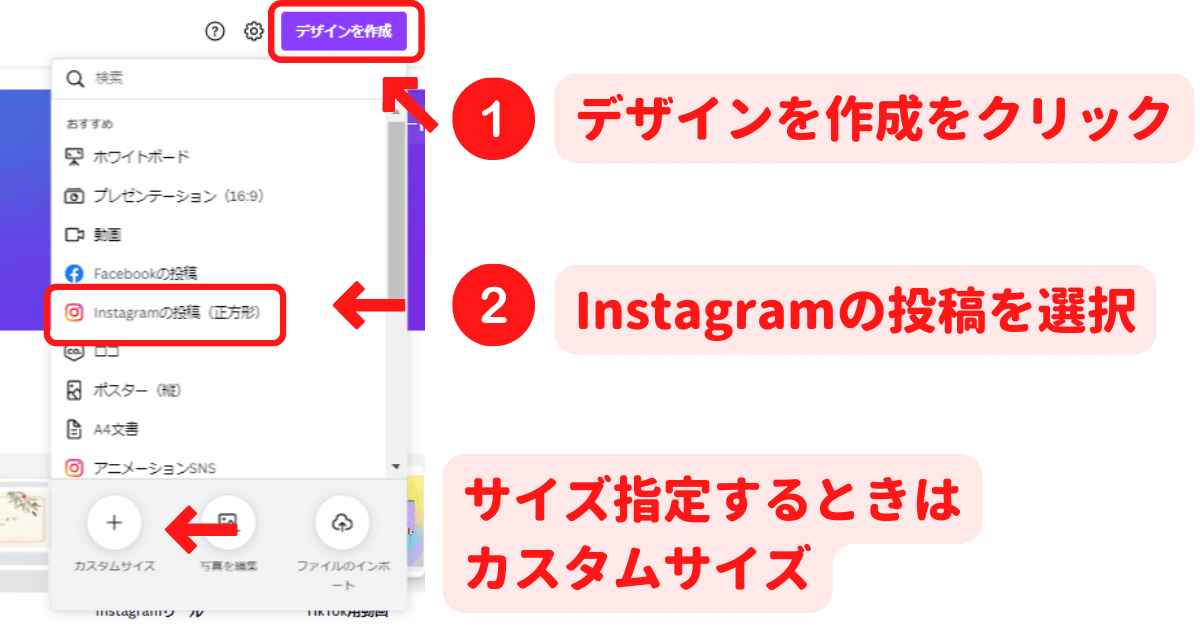
ホーム画面の右上にある「デザイン作成」をクリックしましょう。おすすめに出ている「Instagramの投稿」を選択します。おすすめに表示されていない場合は、検索バーに入力してみてください。
作りたいデザインのサイズが決まっているときは、カスタムサイズから指定することも可能です
テンプレートを選ぶ
デザインの編集画面に切り替わったら、テンプレートを選びます。
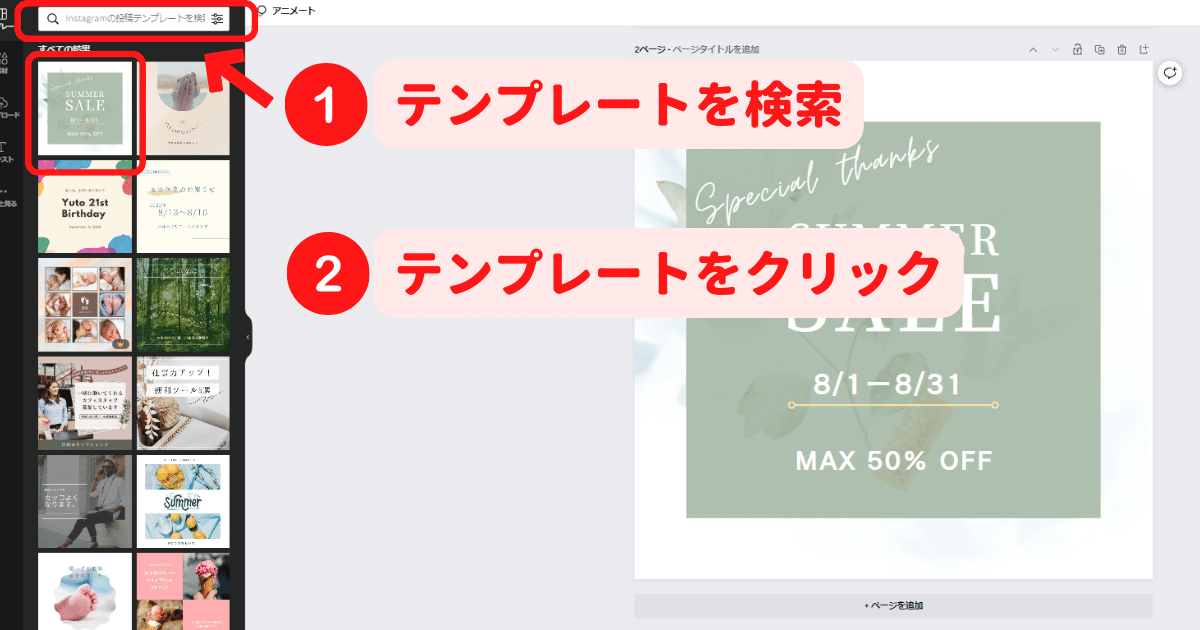
検索バーにキーワードを入力して探してもいいですし、表示されているテンプレートから選んでもOKです。
テンプレートをクリックすると、白いキャンパスに反映されます。
デザインを編集
テンプレートを選んだら、デザインを編集します。
具体的には、つぎのような変更が可能です。
- テキストを変更
- 写真を変更
- 素材の変更・追加
- 色の調整
テキストの変更
デザインのなかで変更したい箇所をダブルクリックすると、紫の線で囲まれます。この状態になると、テキストの内容を変えたり位置を動かすことができます。
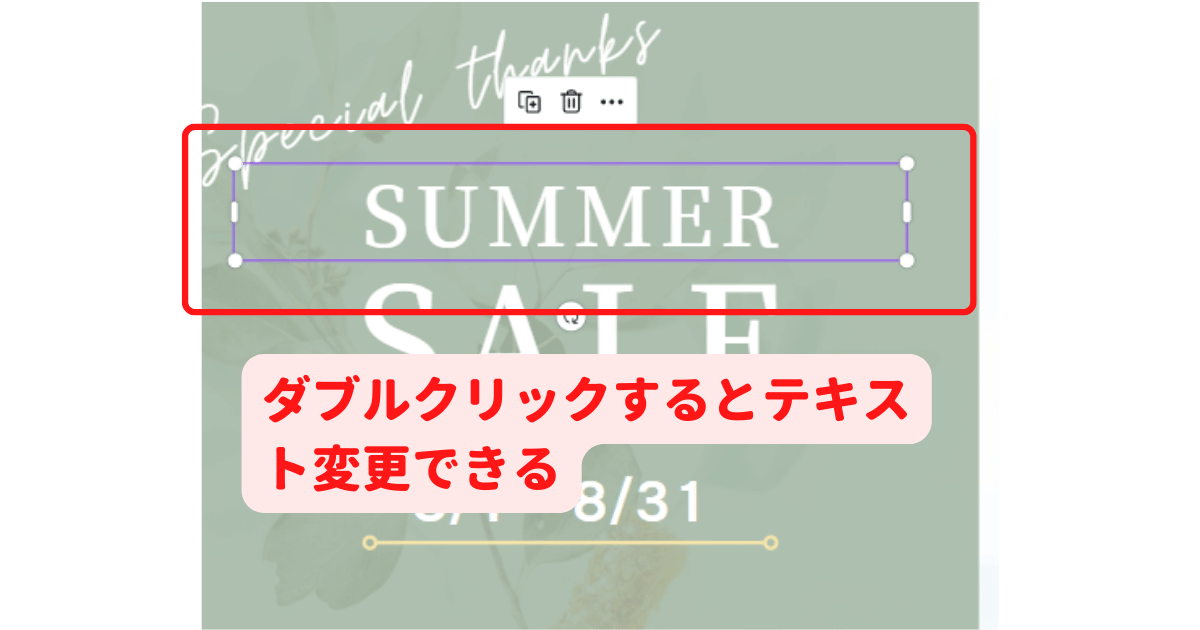
今回は「SUMMER」から「AUTUMN」へ、日付を「10/1~10/31」へ変更してみました。
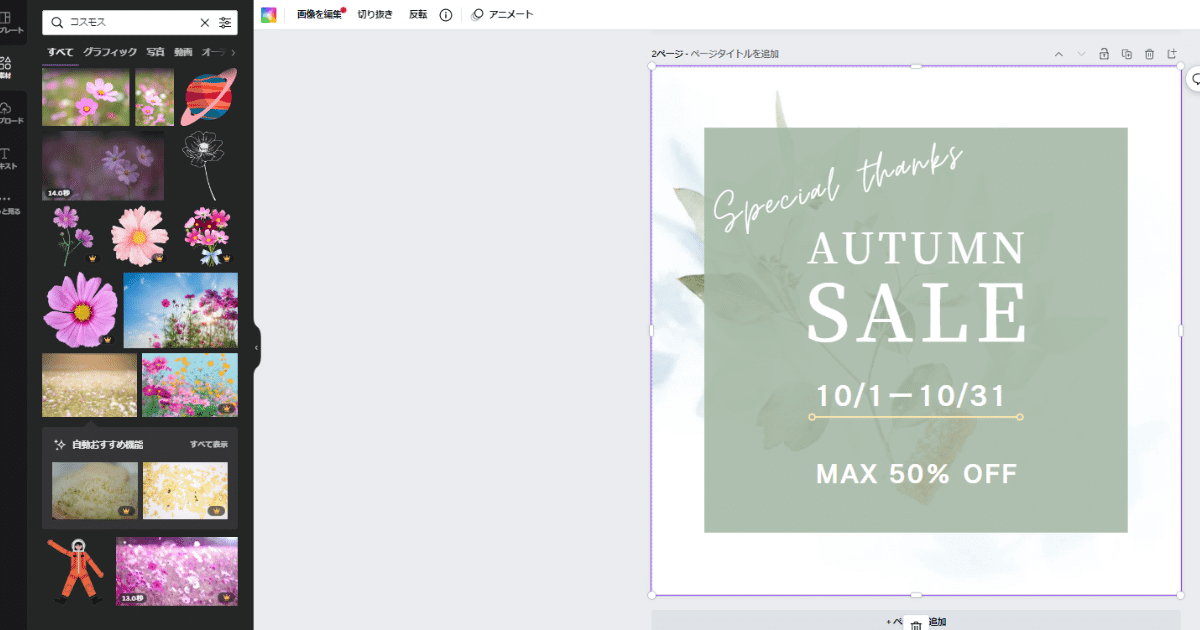
写真を変更
つぎに写真の変更をします。左側の素材タブをクリックし、検索バーに「コスモス」と入力してみましょう。
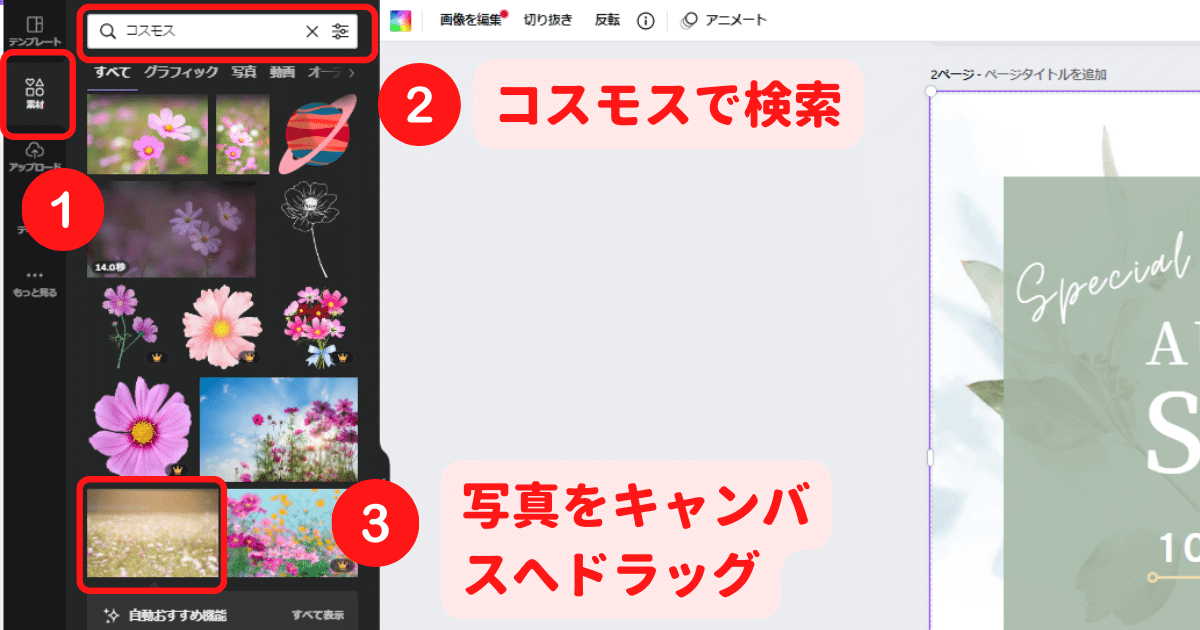
お好きな写真をキャンバスへドラッグさせ、写真の上にかぶせると変更されます。
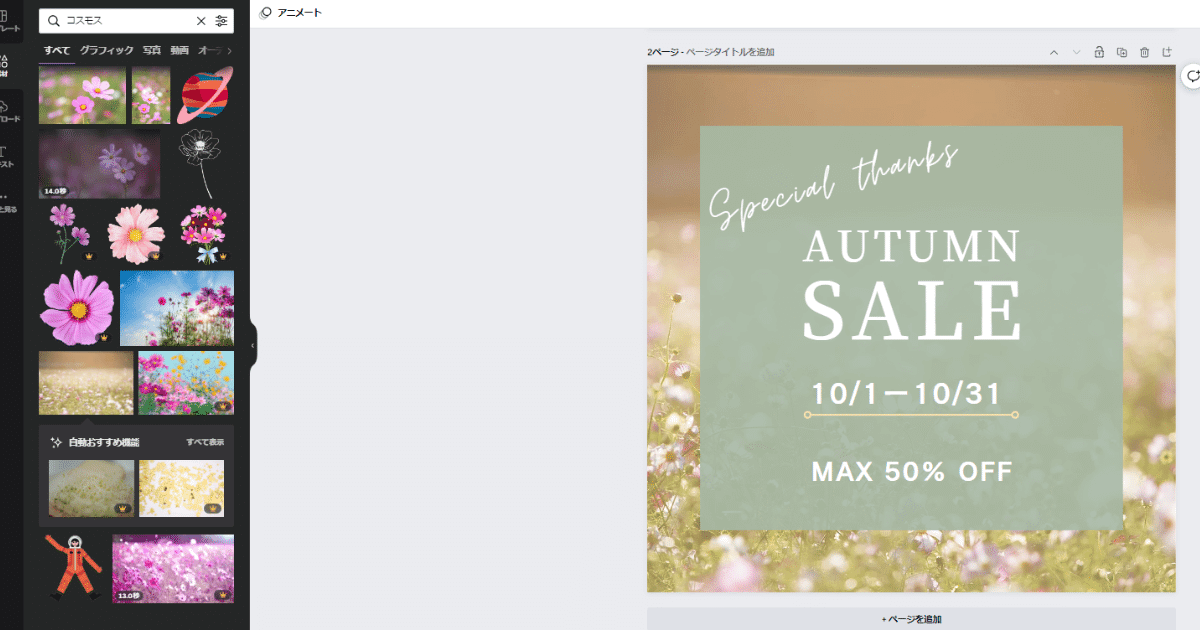
Canvaの素材だけでなく、写真や画像をCanvaにアップロードして使うこともできます。
素材の変更・追加
つぎは素材の変更・追加です。作業は写真のときと同様です。素材タブからお好きな素材を選び、キャンバスにドラッグすると追加できます。
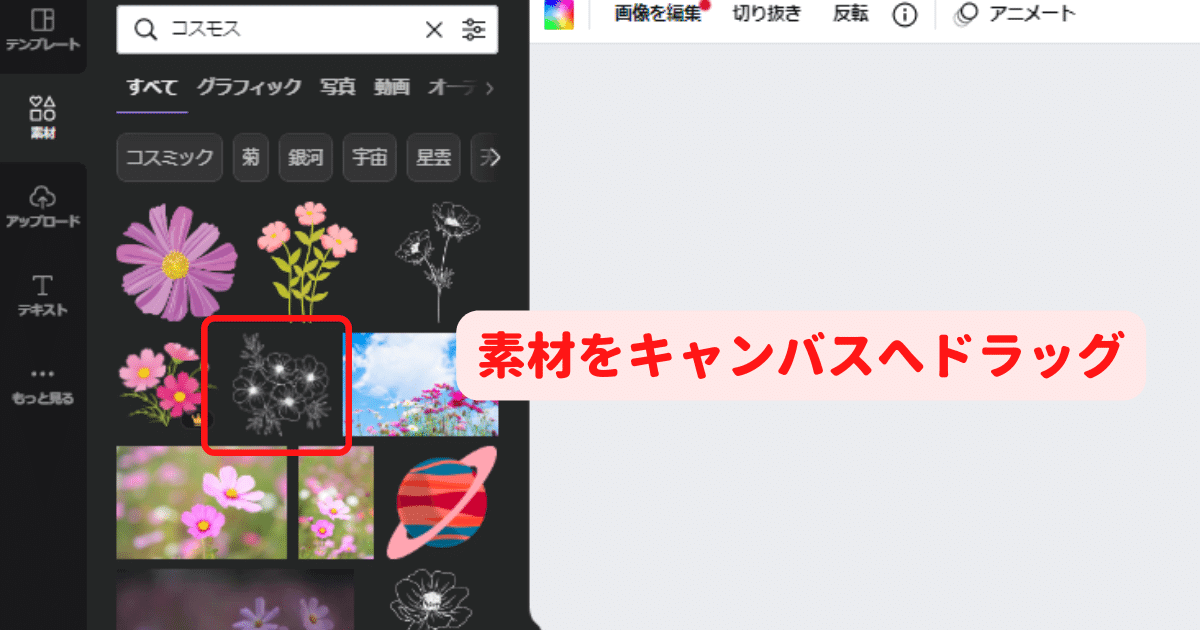
素材は自由に動かせますので、お好きな位置に移動させてください。
色の調整
さきほど追加した花の素材の色を変えてみましょう。
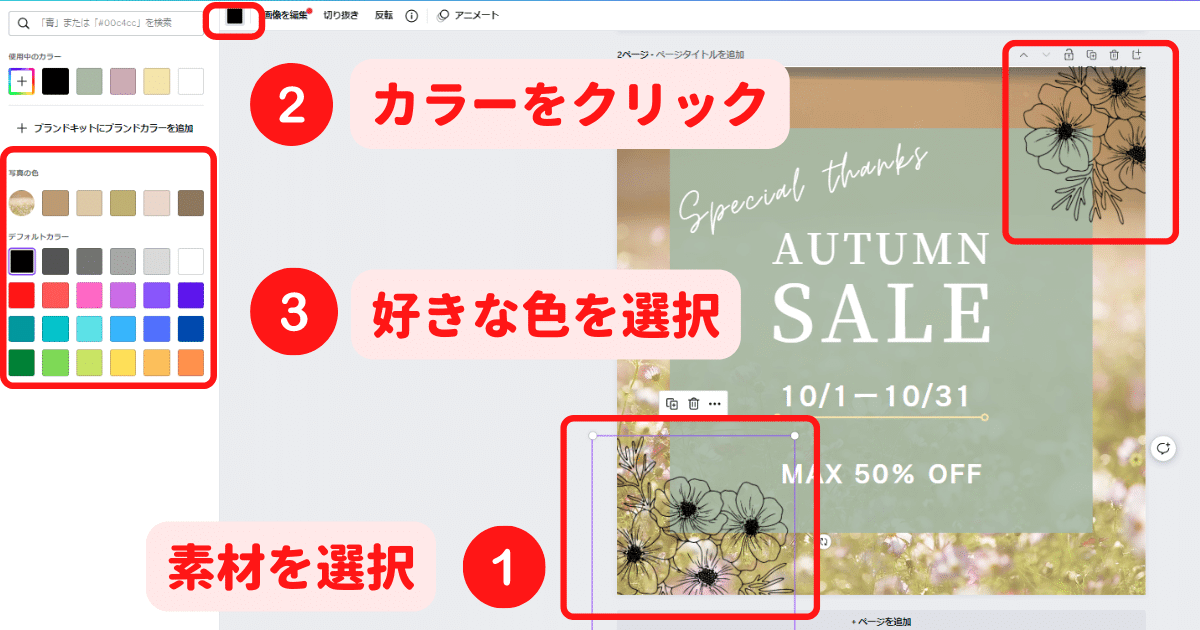
花の素材をクリックして、メニューバーのカラーを選択します。今回は白を選びました。

表示されている色の候補から、好きな色を選択すれば素材の色に反映されます。写真の色が自動的に抽出されています。全体の雰囲気が整うのでおすすめですよ。
Instagram投稿のデザインが完成しました!
ダウンロードする
最後は作成したデザインのダウンロードです。
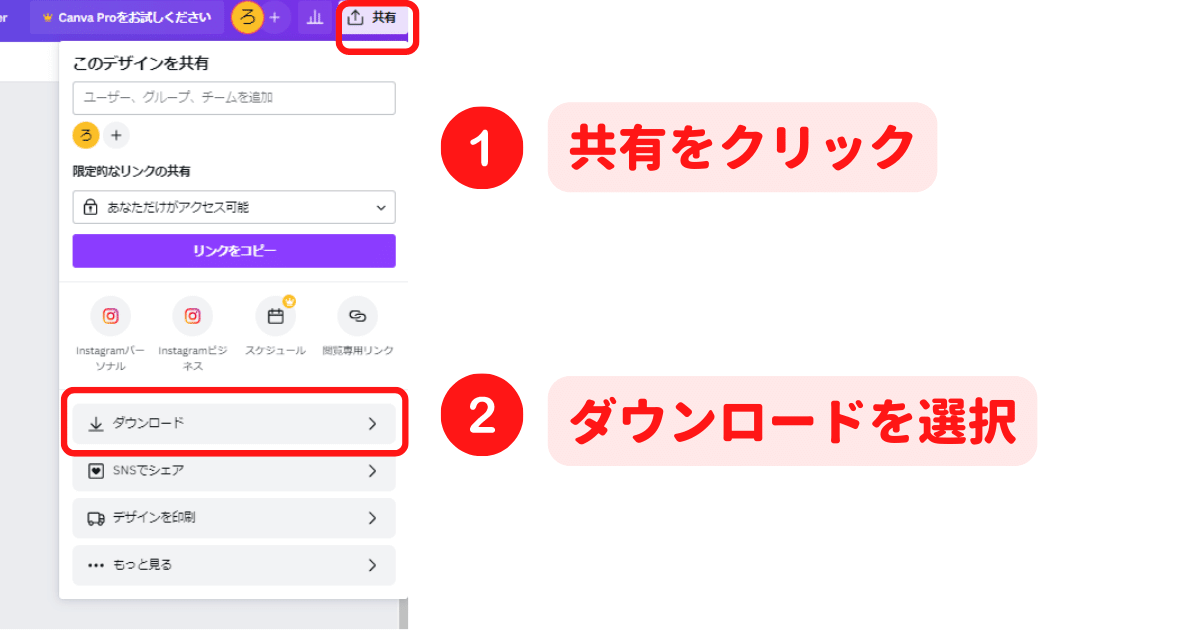
右上にある共有をクリックして、ダウンロードを選びます。
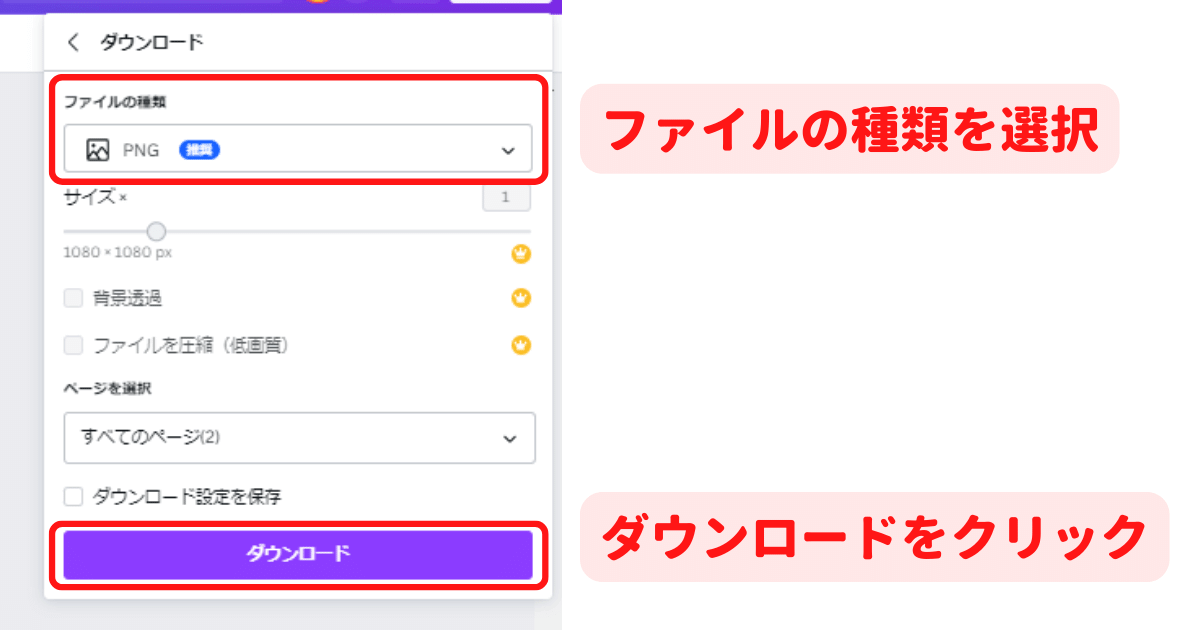
ファイルの種類を選択し、ダウンロードボタンを押せば完了です。
ファイルの種類がわからなければ、Canvaで推奨されているPNGのままでOKです
今回はInstagram投稿を例に解説しましたが、他のデザインでも基本的な操作方法は同じです。慣れてきたら、5〜10分くらいでデザインが出来上がりますよ。
Canvaを使うときによくある質問3つ
Canvaを使うときの疑問点3つを質問形式でまとめました。
- Canvaで作成したデザインは商用利用できますか?
-
Canvaで作成したデザインは、個人利用・商用利用どちらも可能です。自由にデザインをして、いろいろなシーンで活用できます。
- ブログ用の画像として掲載する
- SNS投稿に使用する
- 名刺を配布する
- 自社商品のパンフレットを作成する など
ただしテンプレートを加工せず販売・配布することは禁止されています。必ずテキスト・色・写真などを変更して使いましょう。
- 作成したデザインを使うときにクレジット表記は必要ですか?
-
クレジット表記は必要ありません。
- Canvaにある素材をそのまま販売・配布できますか?
-
Canvaにある素材だけを販売・配布することは禁止されています。
その理由は、わたしたちはデザインするときにCanvaの素材を自由に使えますが、著作権は持っていないからです。
そのため、そのまま販売・配布すると著作権侵害になってしまうのですね。
くわしくはCanva公式サイトの解説記事「Canvaは商用利用可能!Canvaで許可されている商用利用と禁止事項について分かりやすく解説します」がおすすめです。気になる方は読んでみてください。
まとめ|Canvaでデザイン作成を始めてみよう!
今回は、Canvaの始め方とデザイン作成方法を解説しました。
- 豊富なテンプレートから好みのデザインを選べる
- さまざまなデザイン素材が揃っている
- 操作がシンプルで簡単
- 商用利用OK
このようにCanvaはデザイン初心者でも使いやすい、とても便利なツールです。
「自分でいろいろなデザインを作ってみたい!」という方の強い味方になってくれるはずです。ぜひCanvaを活用して、素敵なデザインを作成してくださいね。

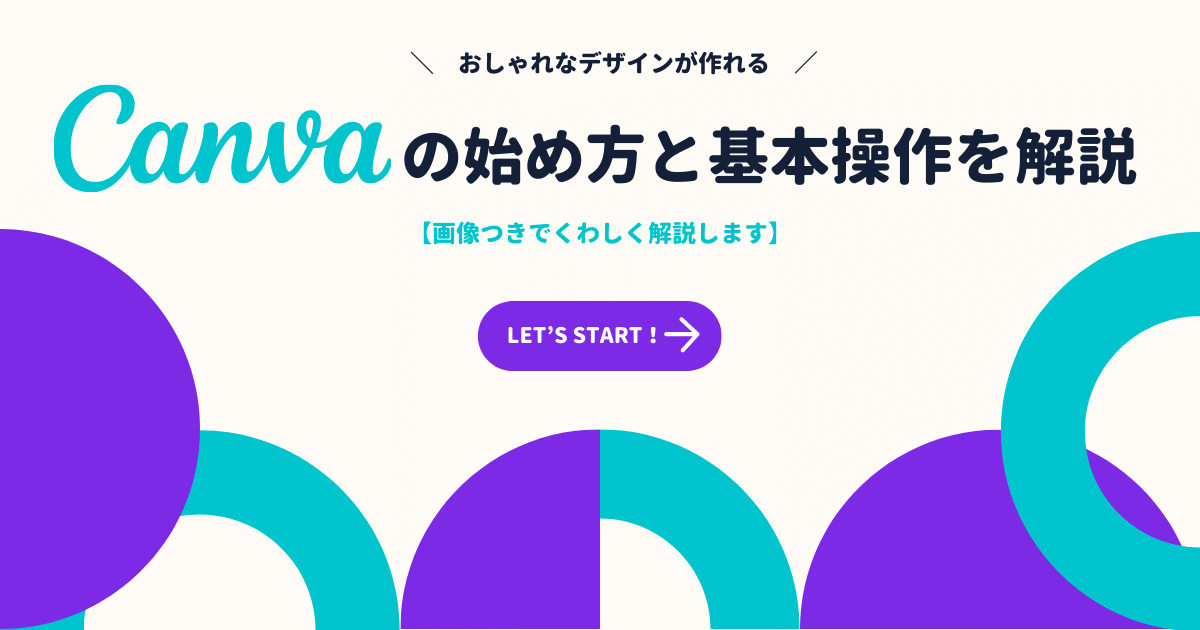



コメント