「WordPressのバックアップとらなきゃ……」と思いながら、ついつい後回しにしていませんか?何となく難しそうというイメージから、どうしても二の足を踏んでしまいますよね。
じつはプラグイン「BackWPup」を使えば、初心者でもWordPressのバックアップが取れます!定期的に自動バックアップが実行されるので、最初に設定さえしておけば手間いらず。手軽にバックアップを取りたい方にぴったりのプラグインです。
この記事では、自動バックアップが取れるプラグイン「BackWPup」の設定手順を解説します。
WordPressのバックアップとは
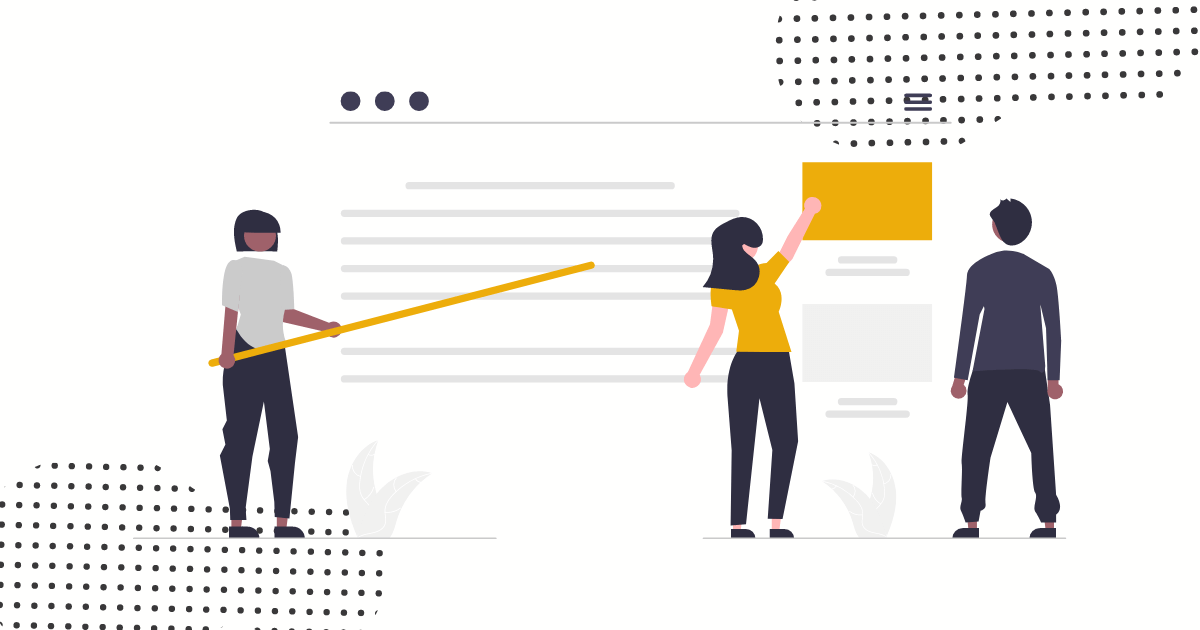
WordPressのバックアップとは、「WordPressを動かしているデータを保存すること」です。何か問題が起こったときのために、WordPressのデータを取っておきます。
バックアップデータの種類
WordPressのデータは大きく分けると、「ファイル」と「データベース」のふたつ。
- ファイル……WordPressテーマ・プラグイン・画像・動画など
- データベース……記事内容・記事タイトル・カテゴリー・WordPressの設定など
つまりWordPressのバックアップでは、ファイルとデータベースの2種類のバックアップを取ることになります。
 アナログ子
アナログ子これから紹介するプラグイン 「BackWPup」 では、ファイルとデータベース両方のバックアップがとれるよ!
WordPressのバックアップを取る方法
WordPressのバックアップを取る方法はいくつかあります。
- レンタルサーバーのバックアップ機能
- プラグインを使う
- 自分でバックアップ作業を行う
- バックアップ代行サービスを利用 など
「レンタルサーバーのバックアップ機能」や「バックアップ代行サービス」はお手軽ですが費用がかかる場合が多いです。また「自分で行うバックアップ作業」は、FTPソフト(サーバー上のデータ操作)などを使うためブログ初心者にはハードルが高い……。
そこで今回は、ブログ初心者でも取り組みやすいプラグイン「BackWPup」を使う方法を解説します。



プラグインで行うバックアップなら、初心者でも取り組みやすいんだね
プラグイン「BackWPup」の特徴
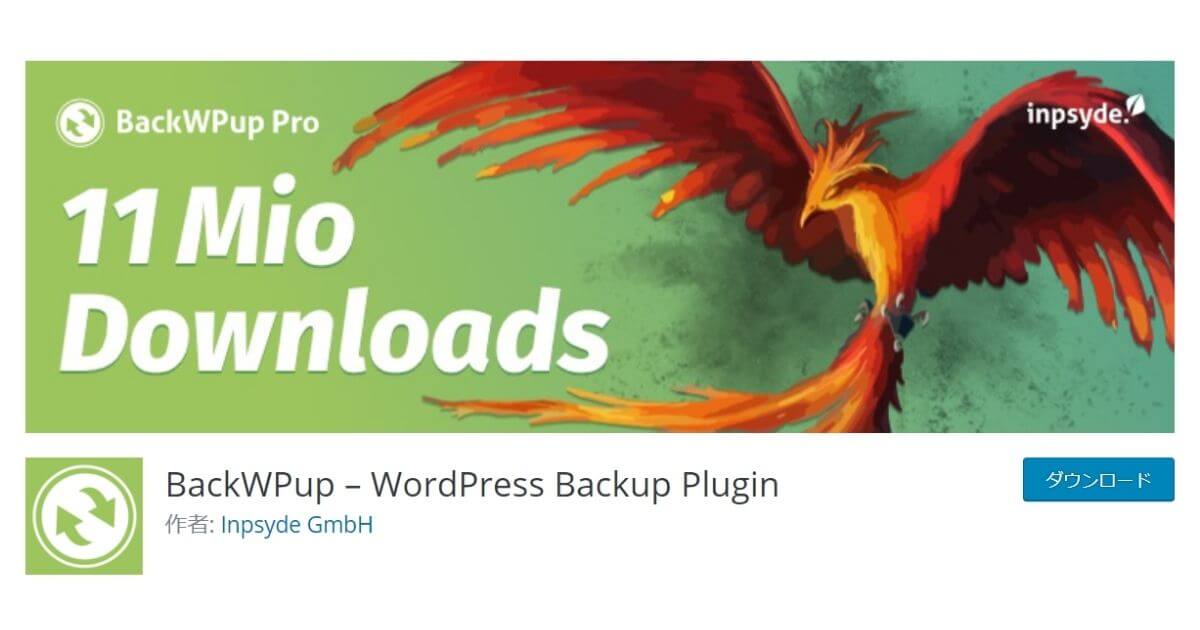
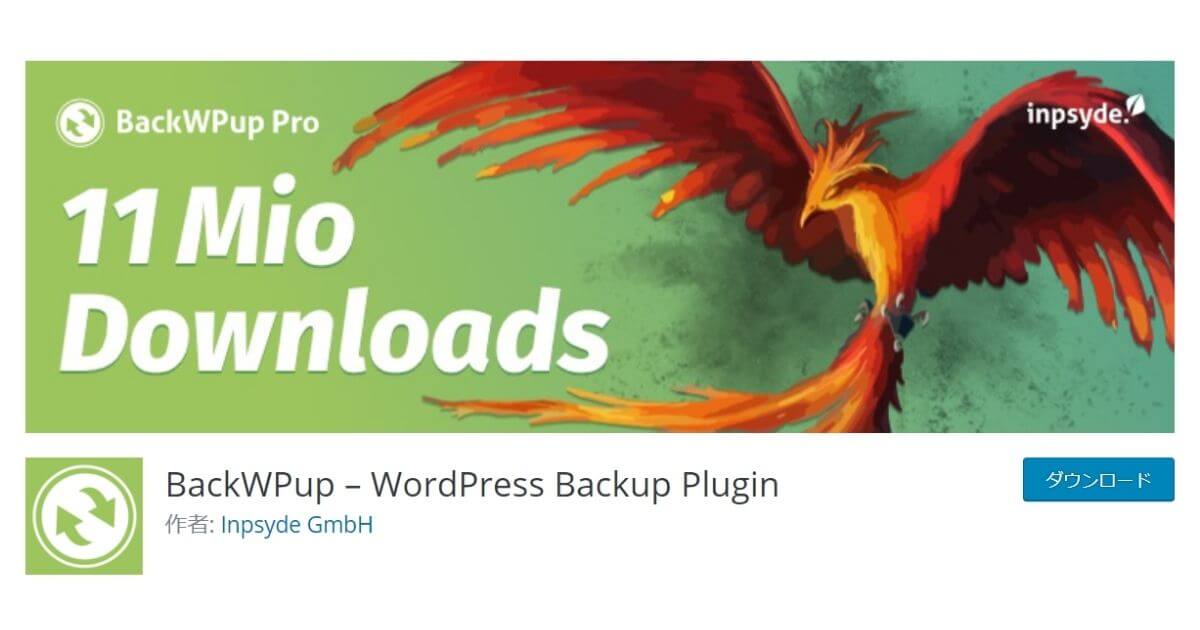
バックアップの設定手順を解説する前に、簡単にプラグイン「BackWPup」の特徴を紹介します。
- 定期的にバックアップを自動実行
- WordPressデータをまるごと保存
- バックアップ内容・スケジュールを自由に設定
- 手動バックアップも取れる
一番の特徴は、定期的にバックアップを取ってくれるところです。はじめに設定しておけば、決まったスケジュールで自動的にバックアップが取られるので手間がかかりません。
バックアップを取るデータ内容・日時などをかなり細かく設定可能。また、手動でバックアップを取ることもできますよ。



自動的にバックアップが取れるからラクチン
参考|https://ja.wordpress.org/plugins/backwpup/
「BackWPup」を使った自動バックアップ設定手順
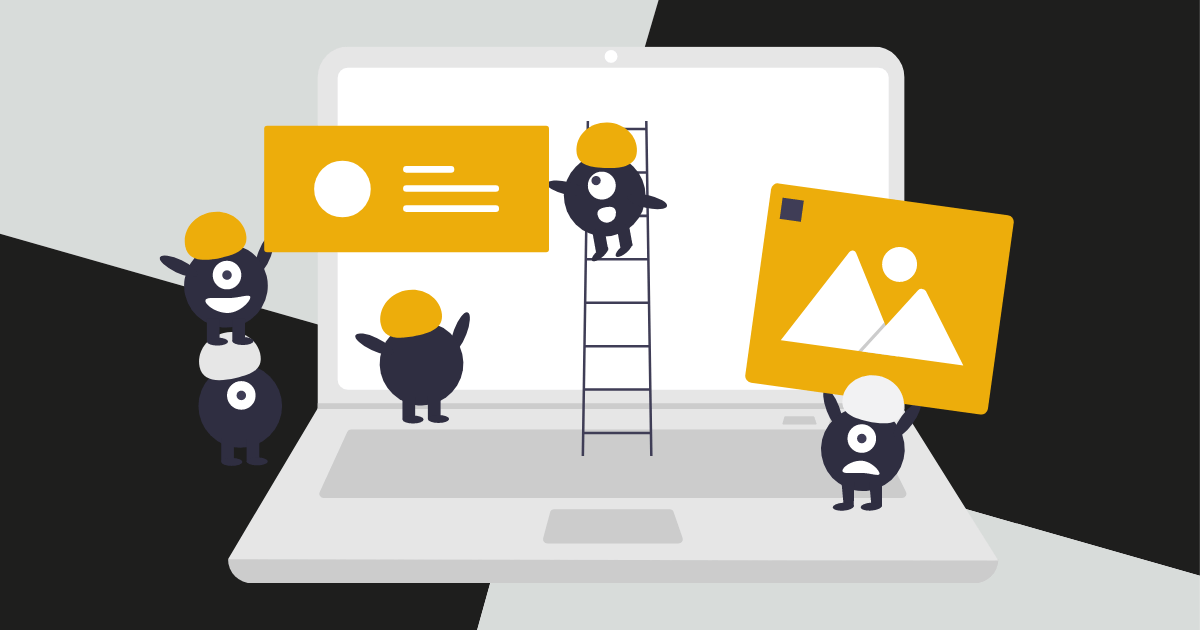
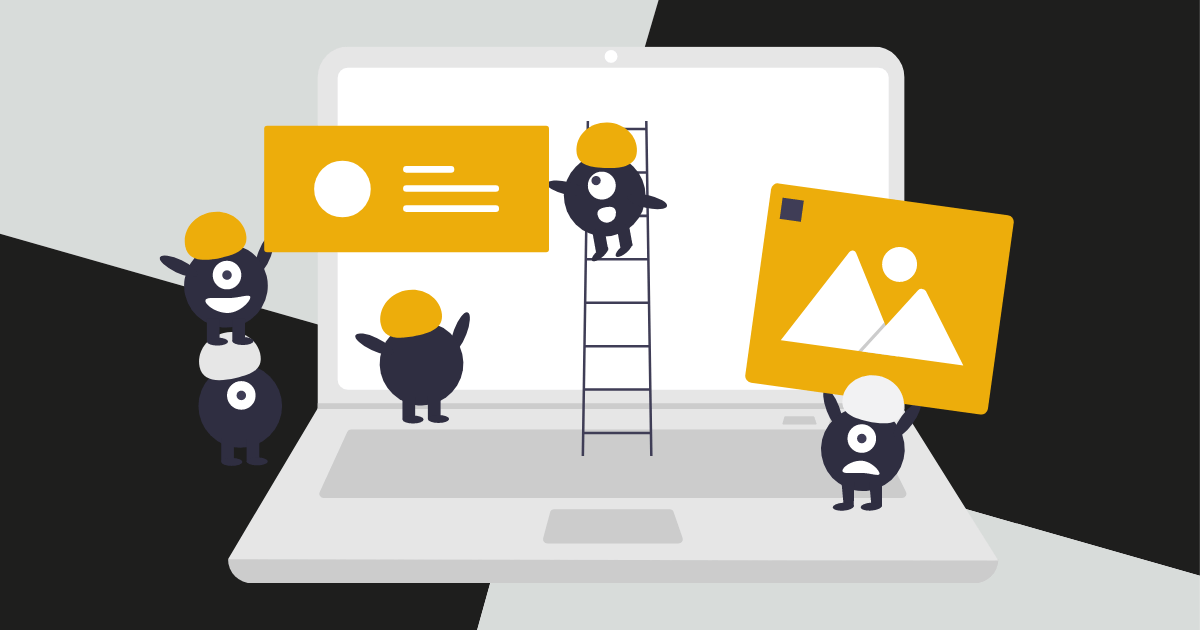
それでは、プラグイン「BackWPup」の設定手順は、つぎの順番で解説します。
- BackWPupのインストール
- ファイルのバックアップジョブ作成
- データベースのバックアップジョブ作成
なぜ「ファイル」と「データベース」で別々にバックアップジョブを作成するのかというと……
ファイルには画像や動画などの重たいデータが含まれるので、頻繁にバックアップを取るとサーバーに負荷がかかってしまうからですね。そのため、
- 「ファイルのバックアップジョブ」は1週間に1回
- 「データベースのバックアップジョブ」は毎日
というスケジュールで行います。



「ジョブ」というのは、バックアップの実行プランです!プラグインをインストールするだけではバックアップは行われませんので、注意してください。
BackWPupのインストール
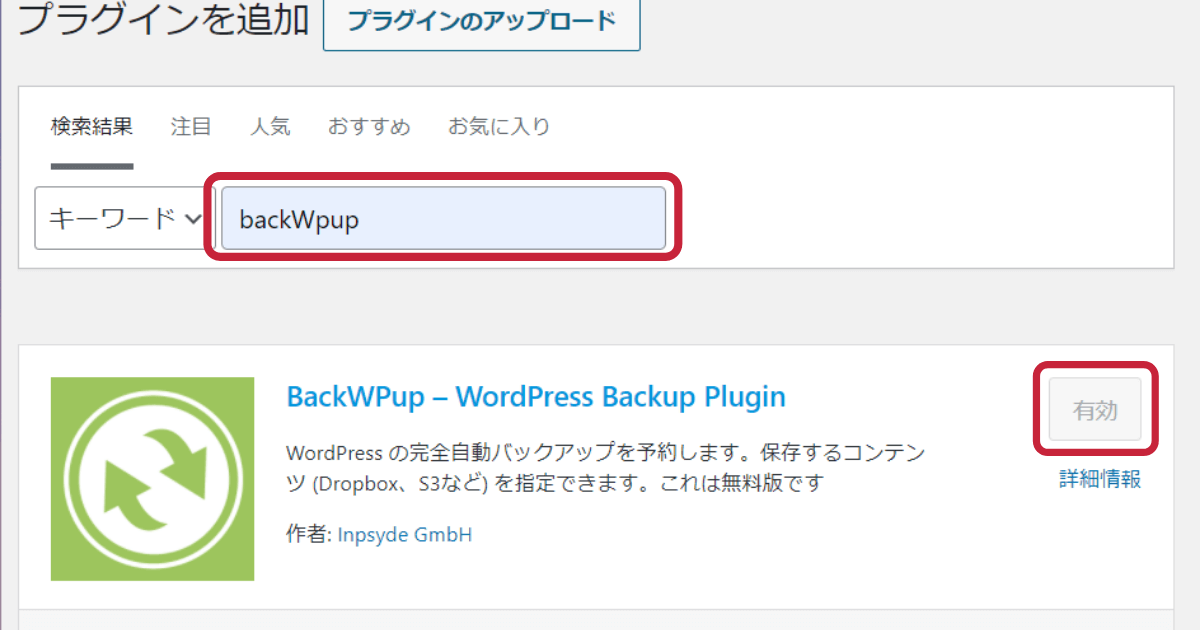
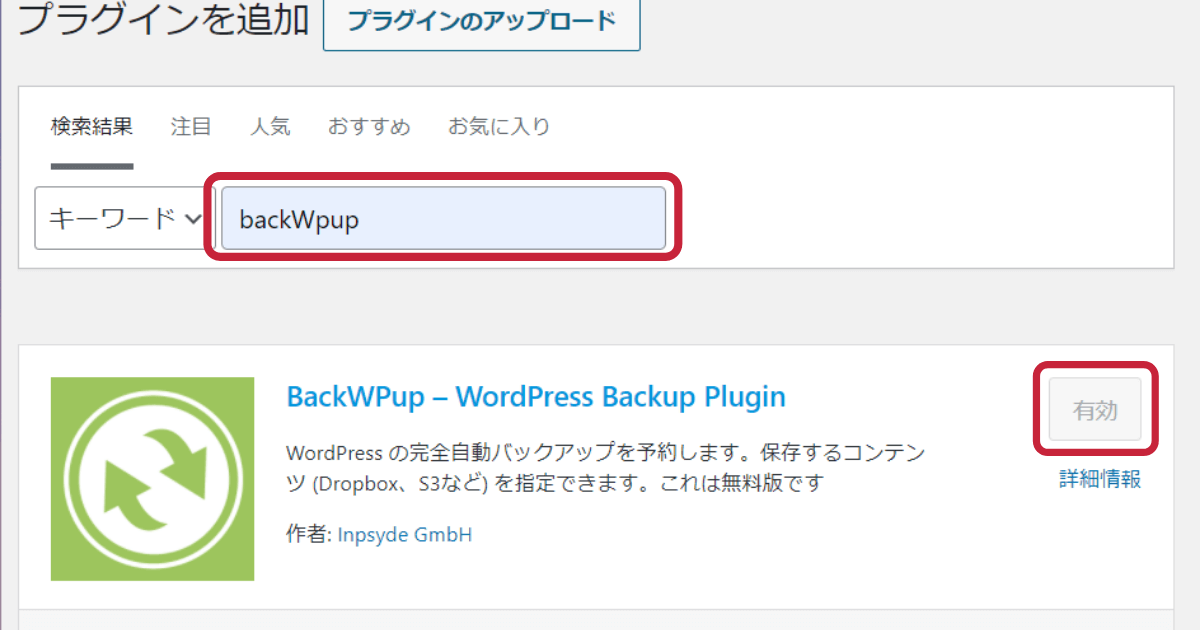
WordPress管理画面のメニューから「プラグイン」を選び「新規追加」をクリックします。
プラグインの検索窓に「BackWPup」と入力して検索してください。「今すぐインストール」をクリックして、「有効化」します。
WordPress管理画面のメニューのなかに新しく「BackWPup」が作られました。「新規ジョブを追加」をクリックしましょう。
ファイルのバックアップジョブ作成
バックアップの設定画面に移動しました。ファイルのバックアップジョブ作成を進めましょう。
一般設定
まずは一般設定です。つぎの画像のとおり設定を行いましょう。
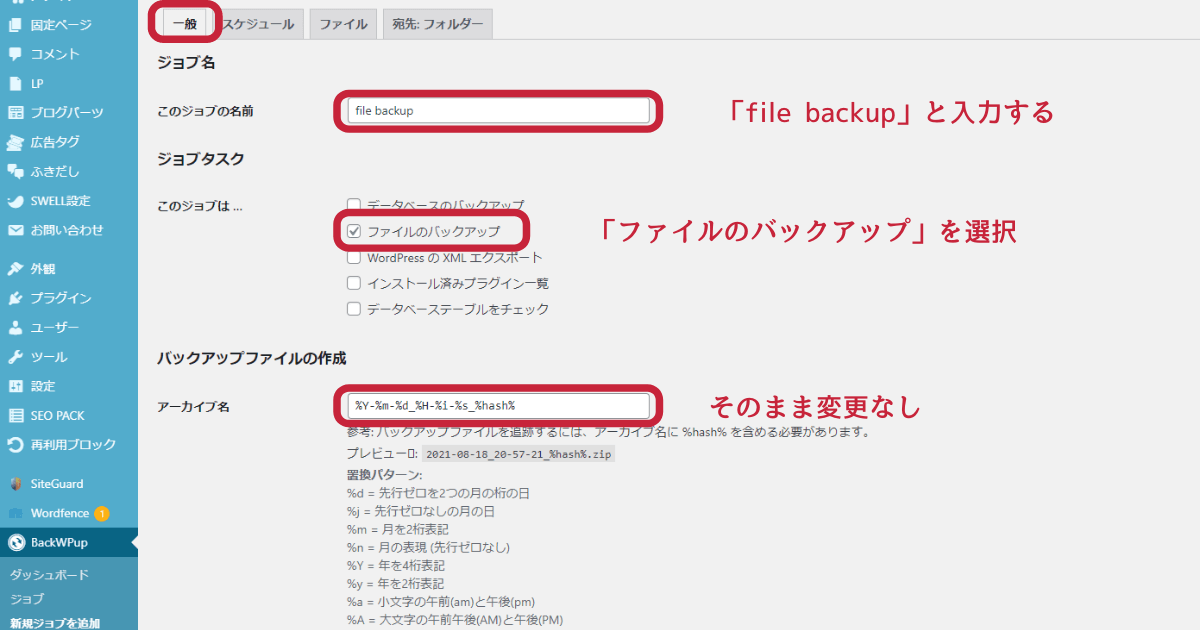
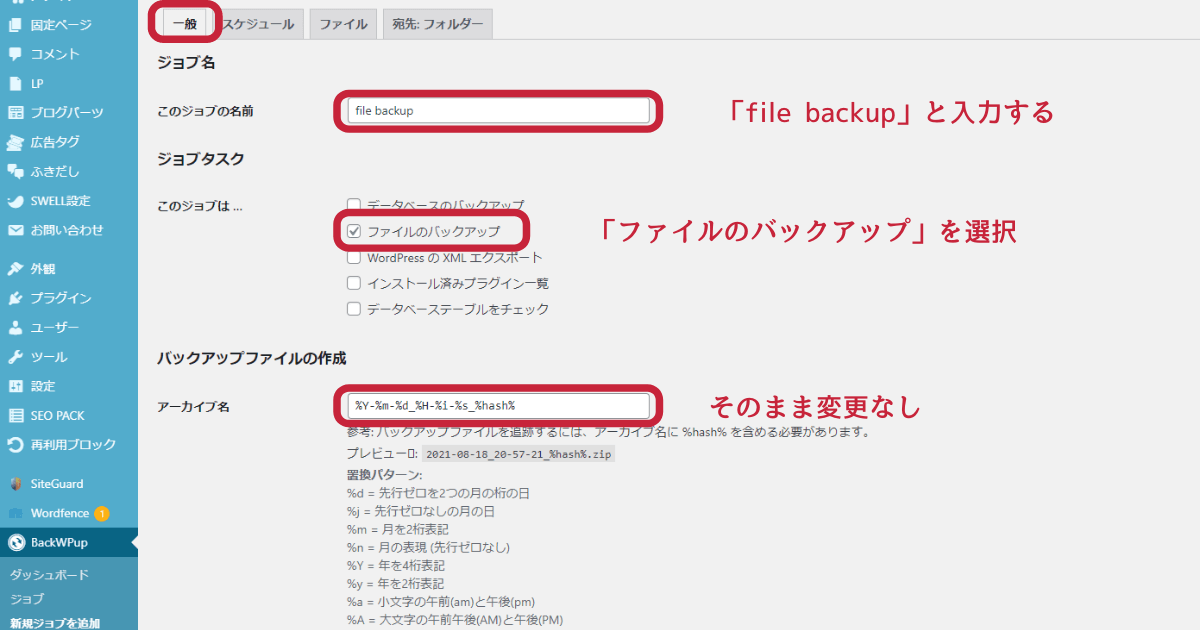
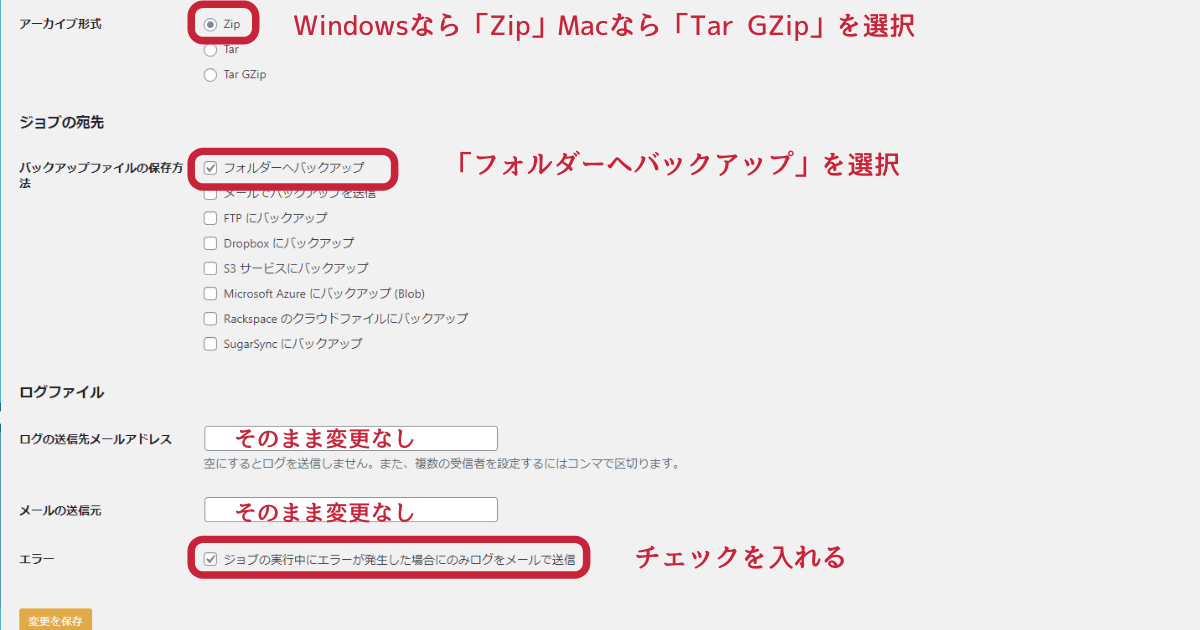
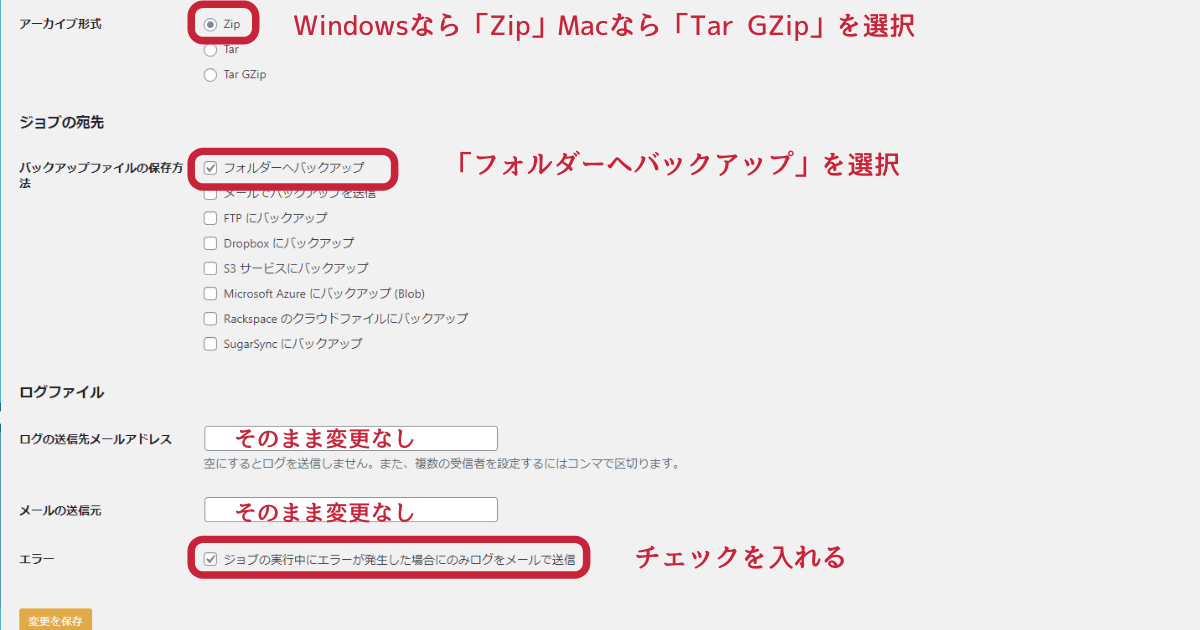
- ジョブの名前|file backup
- ジョブタスク|ファイルのバックアップ
- アーカイブ名|そのまま
- アーカイブ形式|「Zip」または「Tar GZip」
- バックアップファイル保存方法|フォルダー
- ログ送信先メールアドレス|そのまま
- メールの送信元|そのまま
- エラー|チェックを入れる
ジョブの名前は好きなものに変更しても構いません。ここではファイルのバックアップなので、「file backup」にしています。アーカイブ形式はお使いのPC環境によって変わってきます。
Windowsなら「Zip」形式、Macなら「Tar GZip」形式を選びましょう。
スケジュール設定
つぎに「スケジュール設定」です。スケジュールタブをクリックしてください。
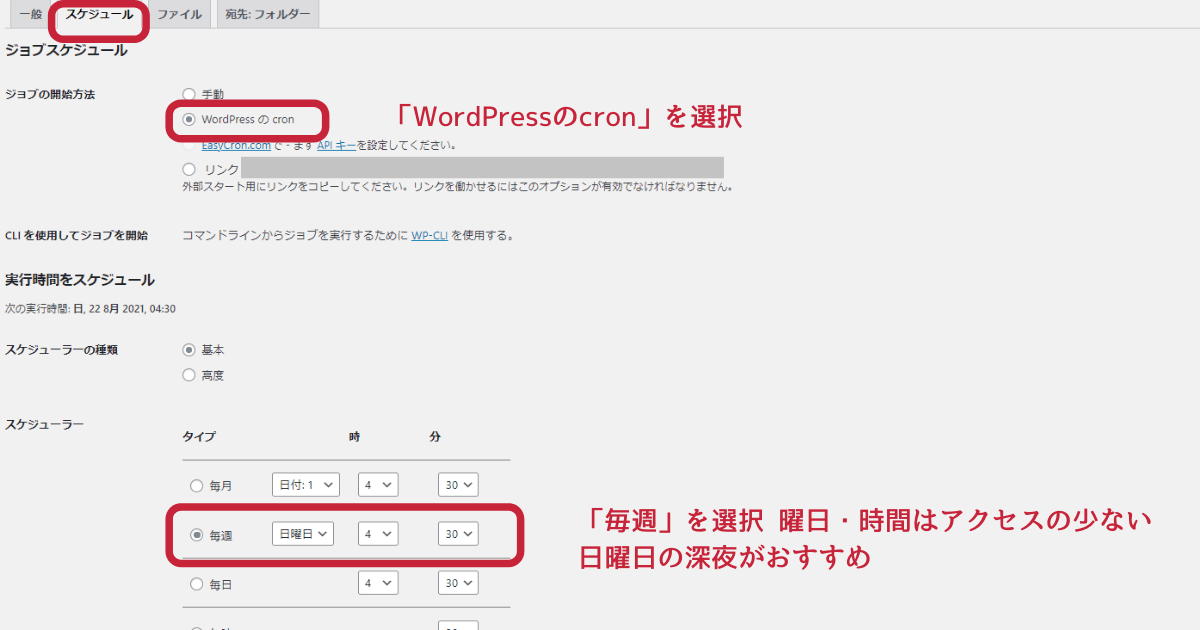
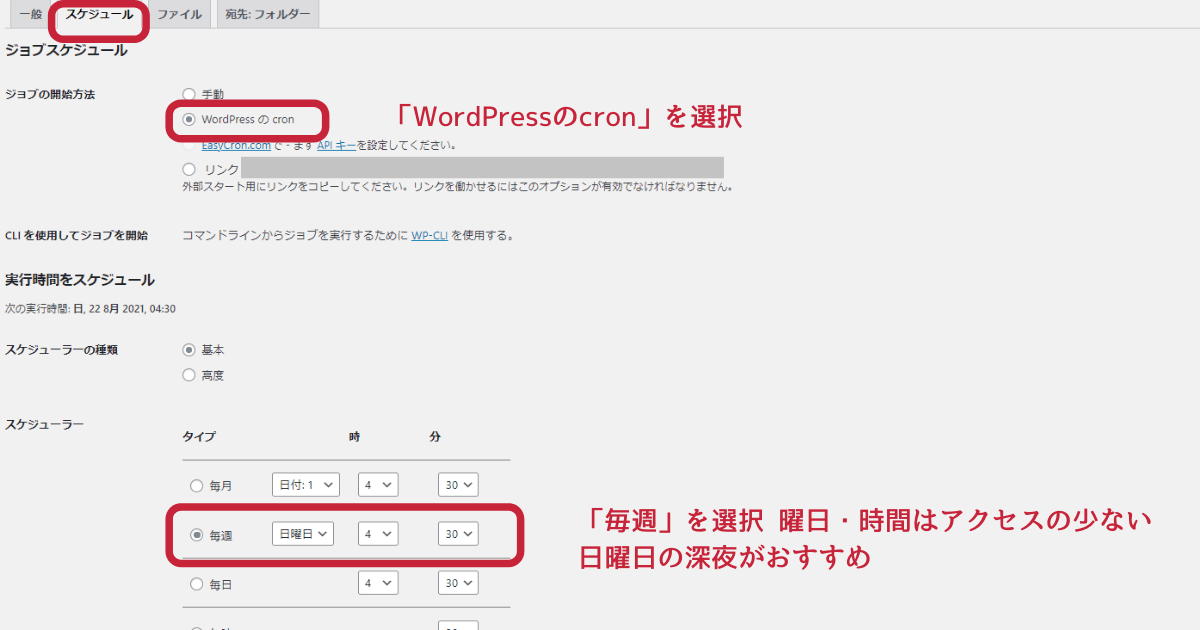
- ジョブの開始方法|WordPressのcron
- スケジューラーの種類|基本
- スケジューラー|毎週 日曜日 3時
ジョブの開始方法にある「WordPressのcron(クーロン)」は、設定されたスケジュール通りに自動でバックアップを取る機能のことです。今回は自動バックアップが取りたいので、「WordPressのcron」にチェックを入れましょう。
スケジューラーでは、バックアップを取るタイミングを設定します。ファイルのバックアップはデータが重たいので週1回。時間帯は、ブログへのアクセスが少ない深夜がおすすめです。
ファイル設定・宛先フォルダー設定
「ファイル設定」は変更なし、そのままの設定でOKです。
最後は「宛先:フォルダー設定」バックアップしたデータの保存先です。
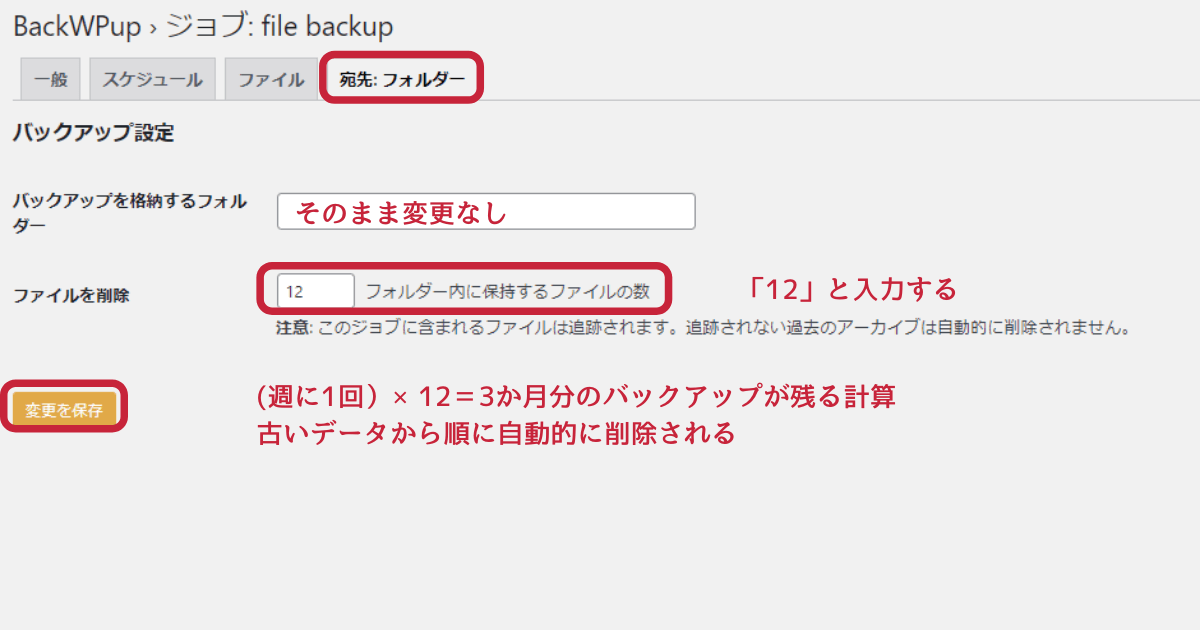
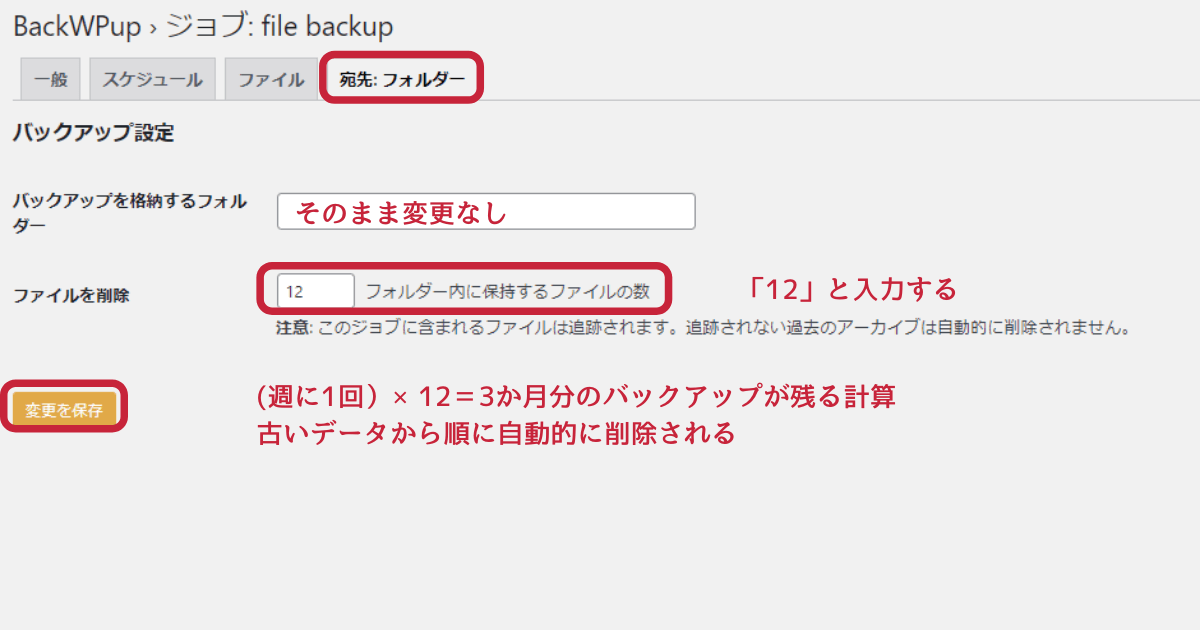
- バックアップ格納するフォルダー|そのまま
- ファイルを削除|12
「ファイルを削除」は、フォルダーに残すバックアップのファイル数を決めます。1週間に1回のバックアップ×12ですので、3か月分のバックアップを残す計算です。



バックアップをするとデータがどんどんたまってしまうので、古いデータから自動的に削除してくれるんです!
「変更を保存」をクリックします、これでファイルのバックアップジョブ作成が終わりました!続いてデータベースのバックアップジョブ作成を進めましょう。
データベースのバックアップジョブ作成
データベースのバックアップジョブ作成もファイルと同様に設定していきます。BackWPupのメニューから「新規ジョブを作成」をクリックしましょう。
一般設定
「一般」のタブをクリックして、つぎの画像を参考に設定を行ってください。
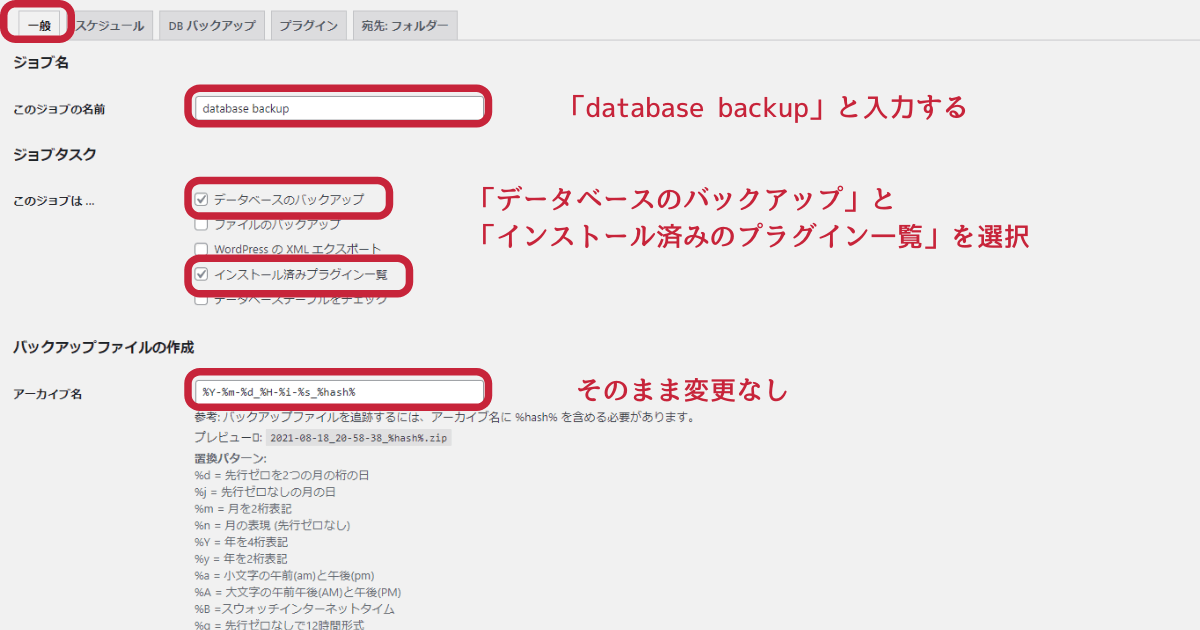
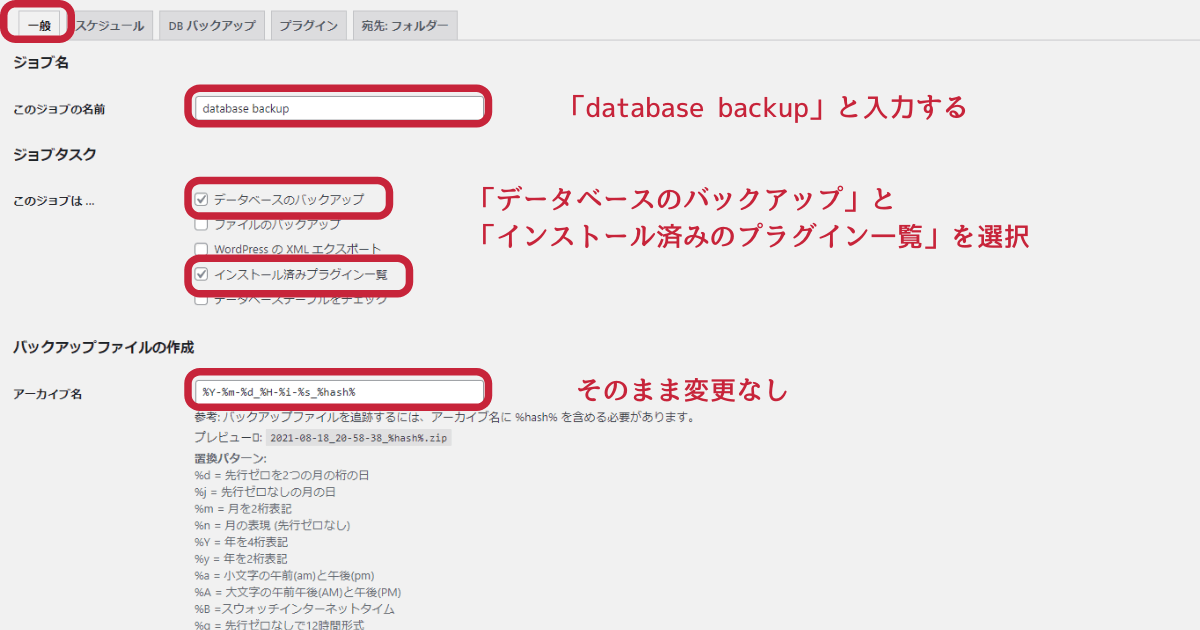
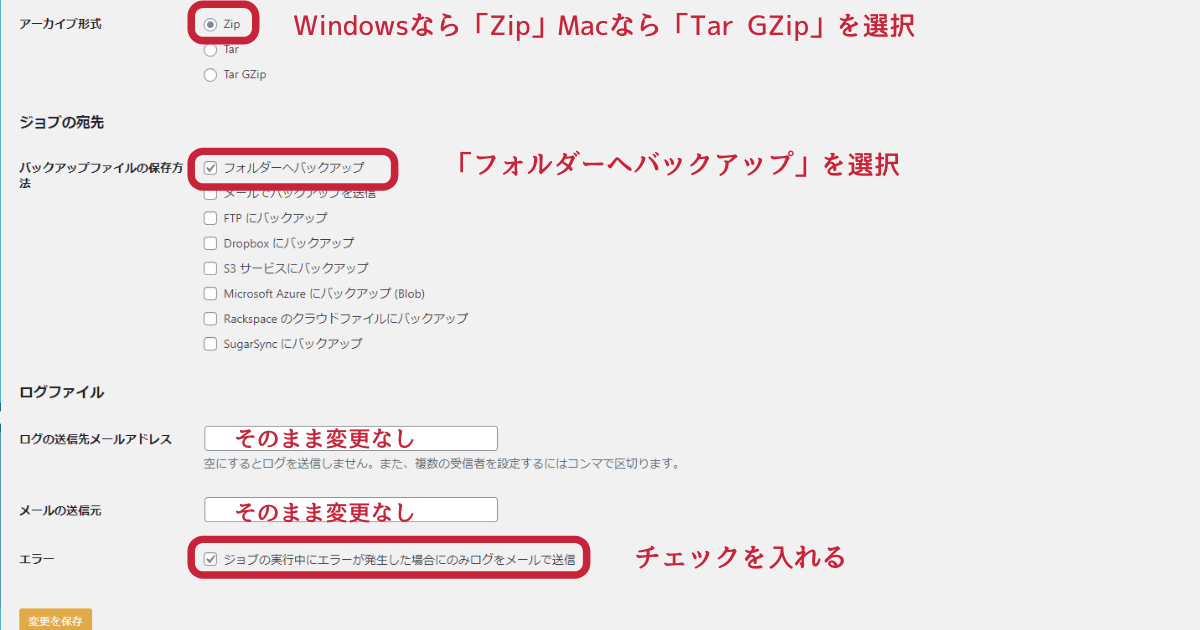
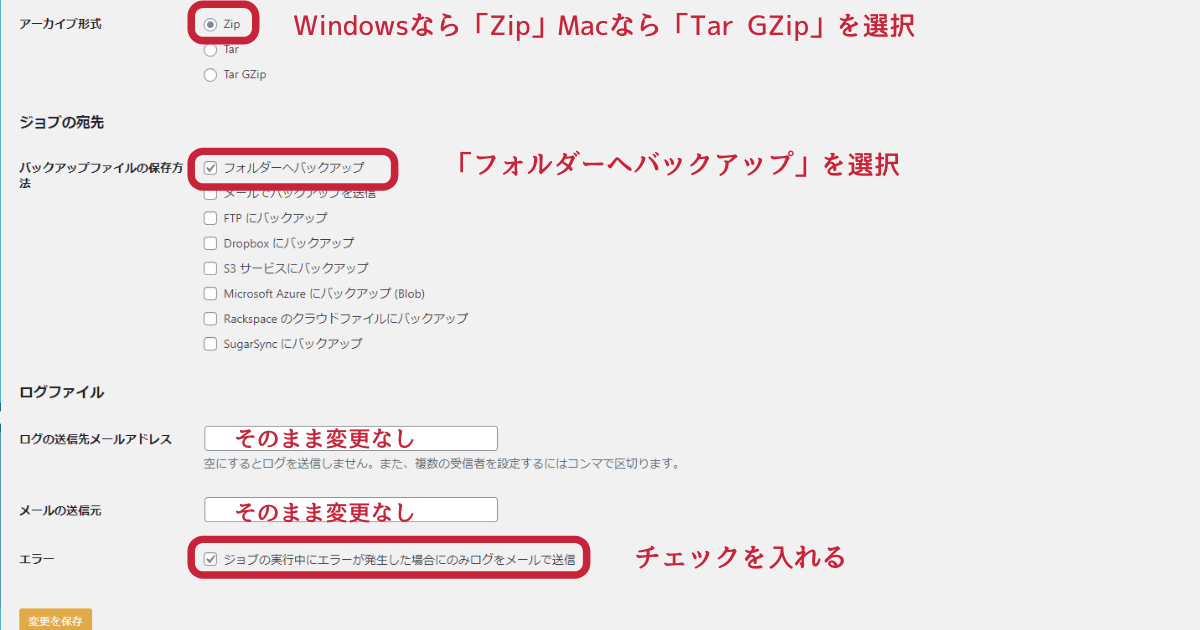
- ジョブの名前|Database backup
- ジョブタスク|データベースのバックアップ・インストール済みのプラグイン一覧
- アーカイブ名|そのまま
- アーカイブ形式|「Zip」または「Tar GZip」
- バックアップファイル保存方法|フォルダーにバックアップ
- ログ送信先メールアドレス|そのまま
- メールの送信元|そのまま
- エラー|チェックを入れる
ジョブの名前は好きなものに変更して構いません。ここでは、データベースのバックアップなので「Database backup」としています。ジョブタスクは「データベースのバックアップ」と「インストール済みのプラグイン一覧」のふたつを選択。
スケジュール設定
「スケジュール」タブをクリックして、下の画像の通り設定をします。
- ジョブの開始方法|WordPressのcron
- スケジューラーの種類|基本
- スケジューラー|毎日 4時 30分
データベースはデータ量が大きくないので、毎日実行されるようにスケジュール設定をします。



何が起こるかわからないから、毎日バックアップがおすすめだよ
DBバックアップ設定
「DBバックアップ」タブをクリックしましょう。「バックアップするテーブル」はすべてチェックが入っているか確認してください。ファイルと比べてデータ量は大きくないので、すべてバックアップを取ります。
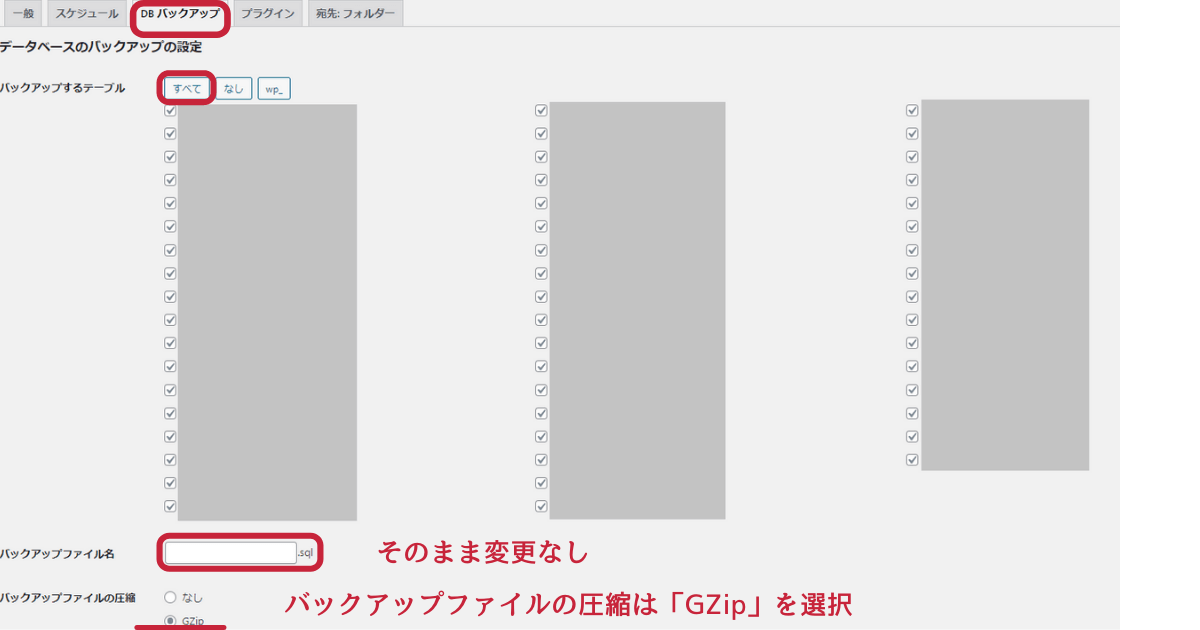
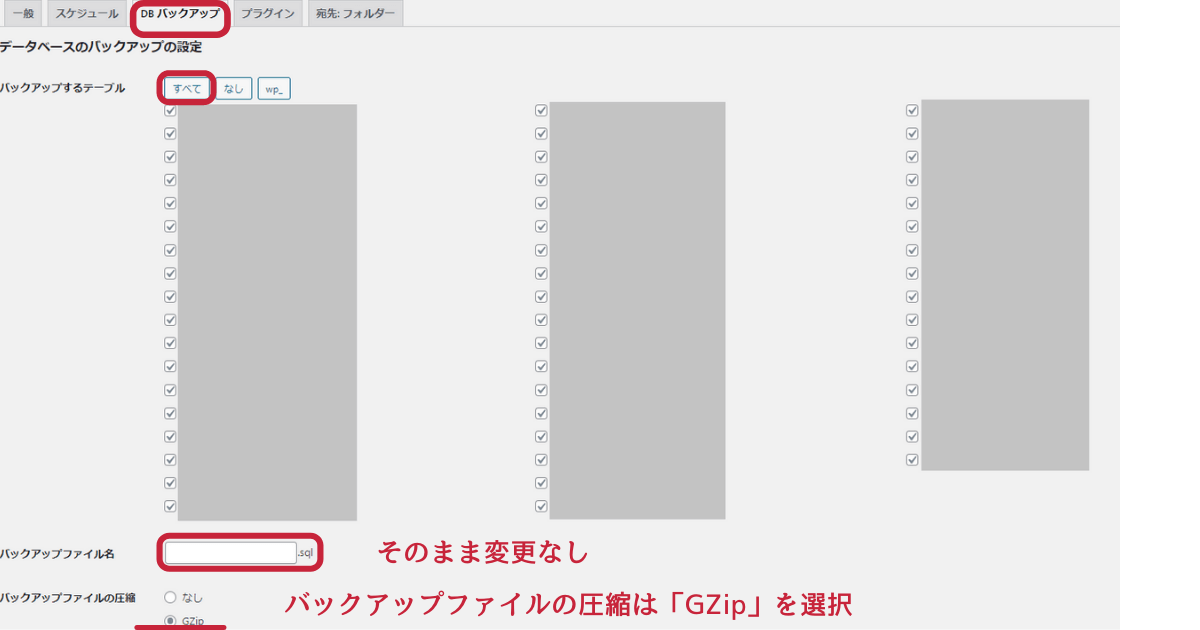
- バックアップするテーブル|そのまま
- バックアップファイル名|そのまま
- バックアップファイルの圧縮|そのまま(GZip)
プラグイン・宛先フォルダー設定
プラグイン設定はそのままで変更ありません、宛先フォルダー設定を行いましょう。
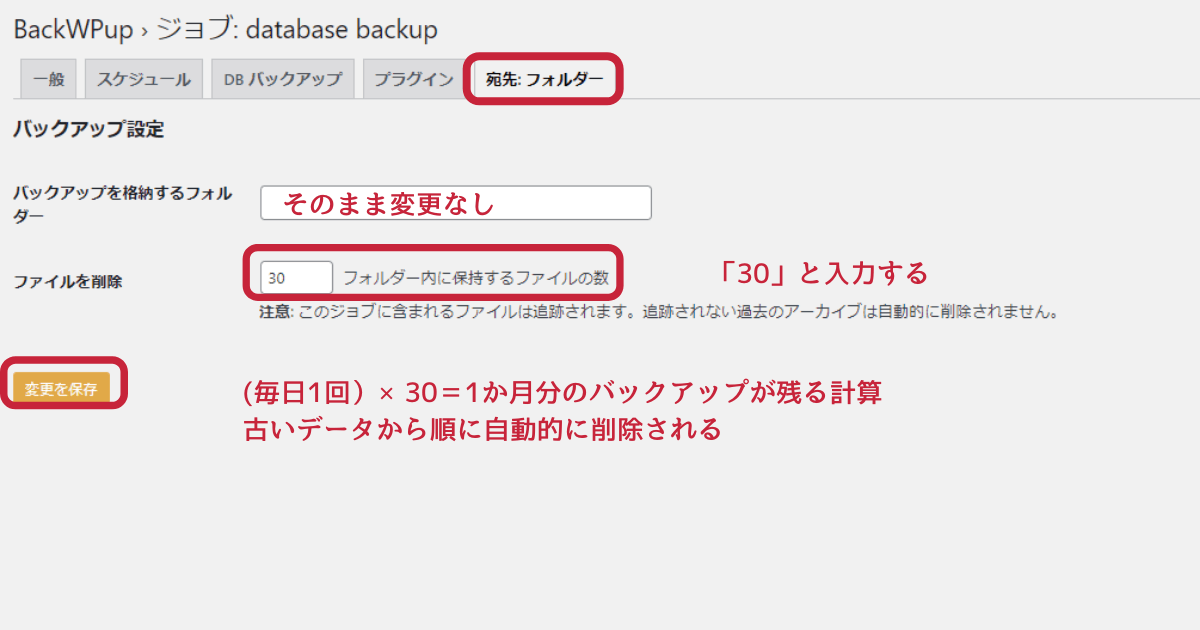
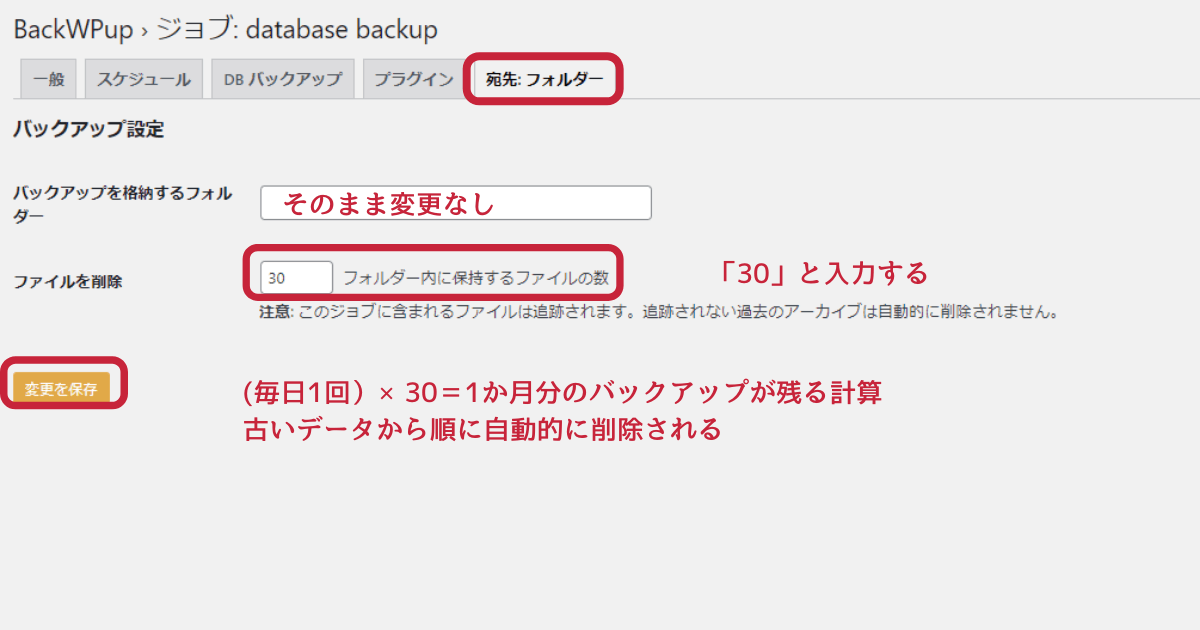
- バックアップ格納するファルダ―|そのまま
- ファイルを削除|30
ファイルの削除は、毎日バックアップ×30=約1カ月分のバックアップデータを保存するように「30」としました。
「変更を保存」をクリックしましょう。データベースバックアップジョブの設定完了です。



お疲れさまです!これでバックアップが実行されるようになるよ
WordPressの定期的な自動バックアップをおすすめする理由
WordPressには「トラブルが起きやすいタイミング」があるのを知っていますか?
じつは次のようなタイミングのとき、トラブルに発展しやすいです。
①ハッキング・ウイルス感染
- データを壊される
- パスワード等の漏洩
- ログインができない
- スパムメールの送信元に…
②テーマをカスタマイズ
- 操作ミス
- デザインが崩れてしまった
- ブログが表示されない
- カスタマイズデータが消えた
③WordPressなどの更新
- WordPress本体の更新
- プラグインの更新
- WordPressテーマの更新
- 更新後に不具合発生…
②テーマのカスタマイズ③WordPressなどの更新はあらかじめ事前準備が可能ですが、どんなタイミングで操作ミス・不具合が起こるかまではわかりませんよね。
最悪①ハッキング・ウイルス感染するという可能性もゼロではありません(怖) WordPressの定期的な自動バックアップを取るべき理由は、思わぬトラブルに備えるためというわけです。
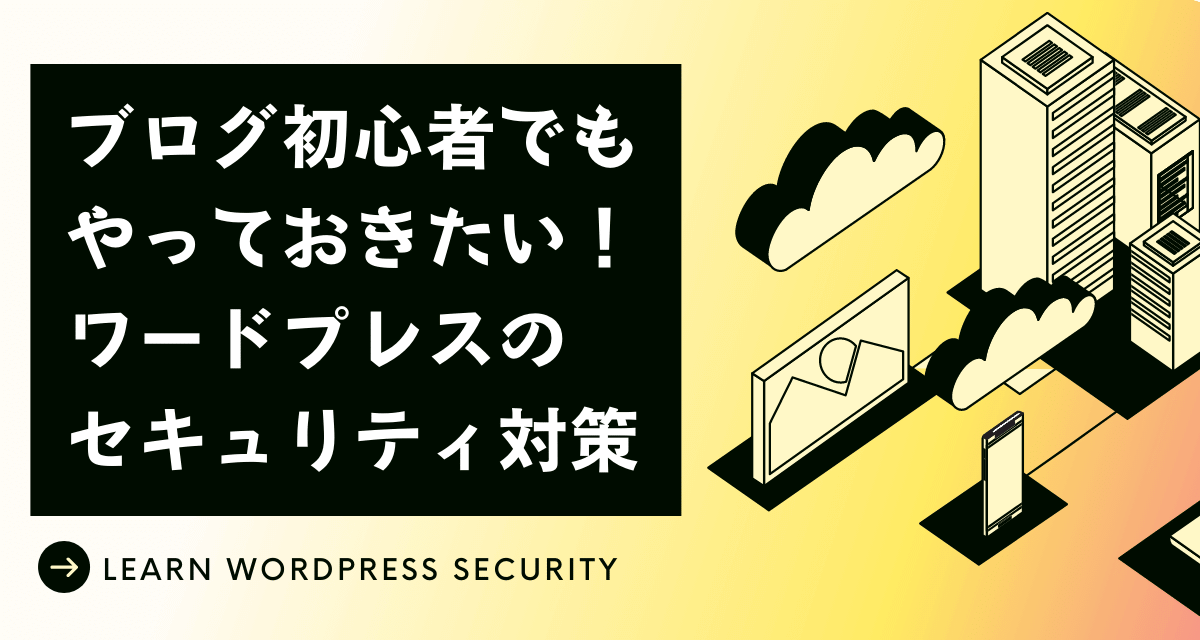
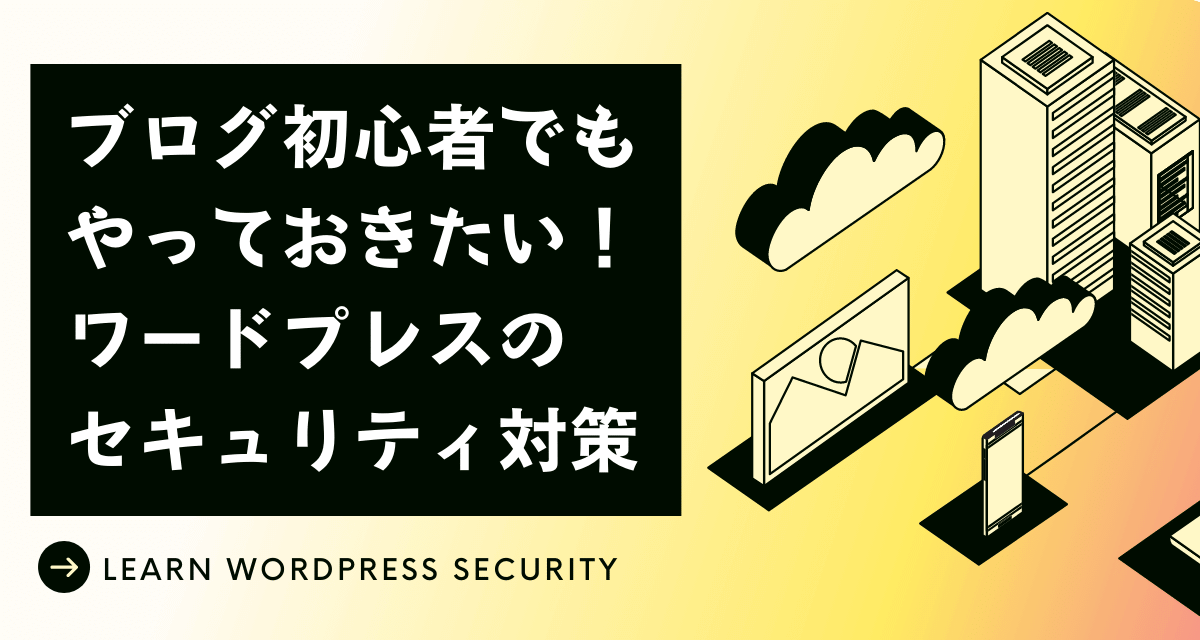
まとめ 「BackWPup」を活用してトラブルに備えよう!
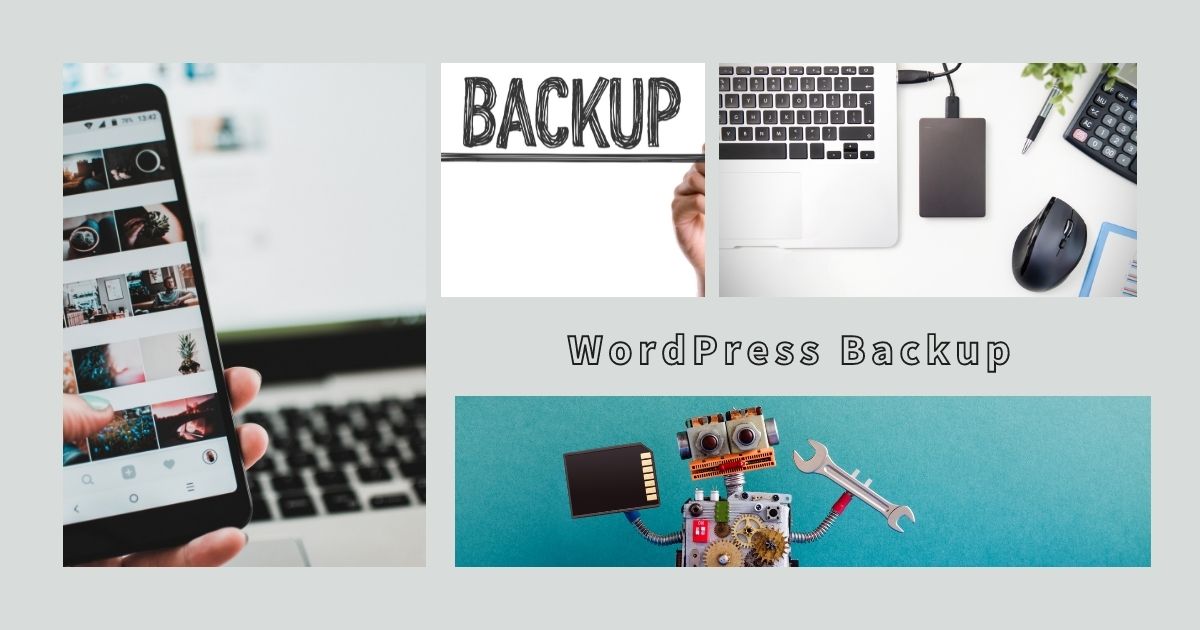
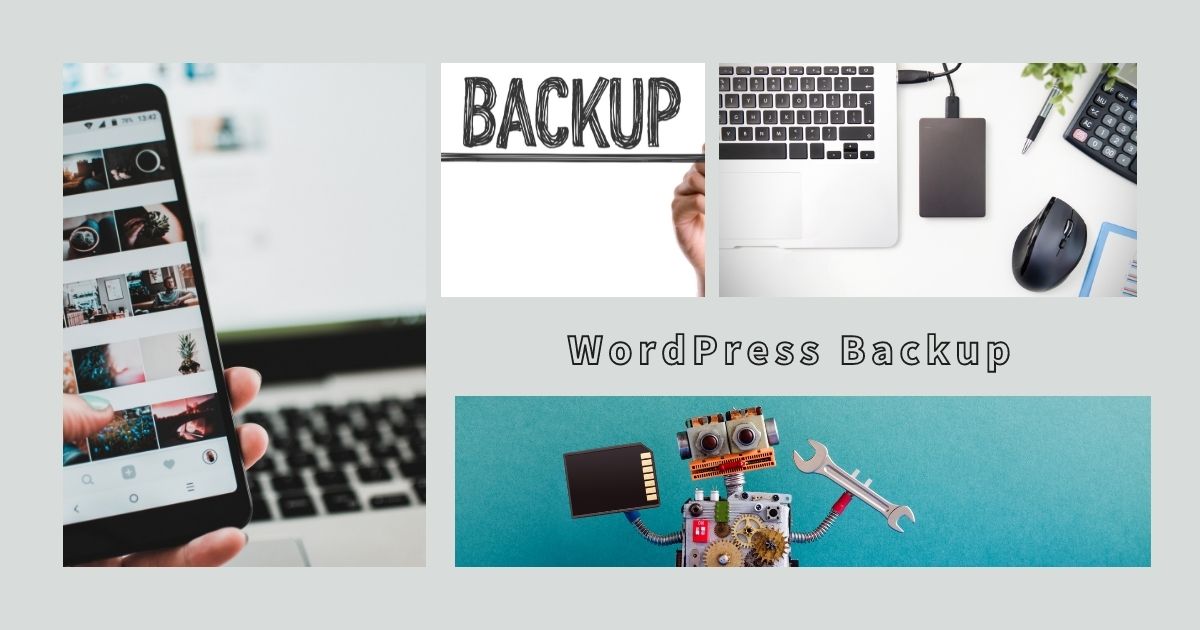
今回は、WordPressの自動バックアップを取るためのプラグイン「BackWPup」設定手順を解説しました。
簡単にまとめると……
- 「BackWPup」は自動バックアップが取れるプラグイン
- ファイルとデータベースを別々にバックアップする
- 定期的なバックアップがあれば予期せぬトラブルでも安心
BackWPupは最初の設定が少し難しいですが、あとは自動的にバックアップを取ってくれるので手間がかかりません。
万が一の問題が起こったとき、頼りになるのがバックアップデータです。定期的なWordPressのバックアップを行って、トラブルに備えておきましょう。




コメント