WordPressの更新をするときって緊張しませんか?更新することによってエラーが起こる場合もあるので、「もしかしたら……」と心配になりますよね。
WordPressの更新は、「新しい機能の追加」「不具合の修正」「セキュリティ強化」を行う大切なメンテナンス作業です。ずっと更新放置をしていたがために、重大なセキュリティ問題につながる可能性も……。
この記事では、WordPressの更新方法や注意点などについて解説しています。ぜひ参考に読んでみてくださいね。
 アナログ子
アナログ子WordPressの更新、ドキドキします……
「WordPressの更新」が必要な3つの理由
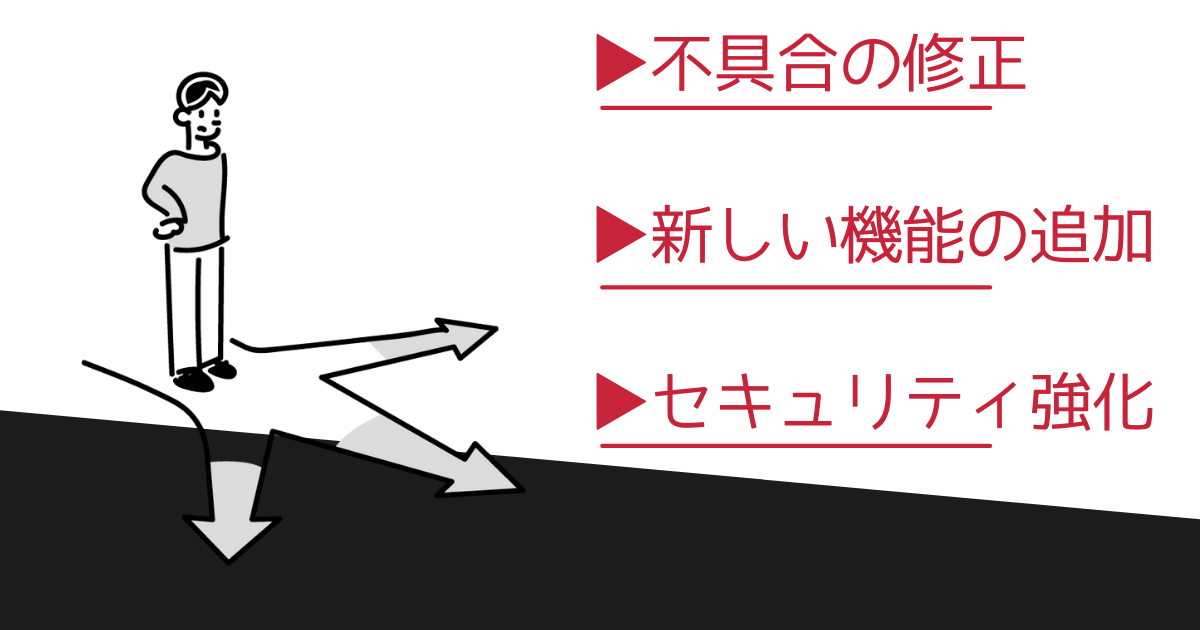
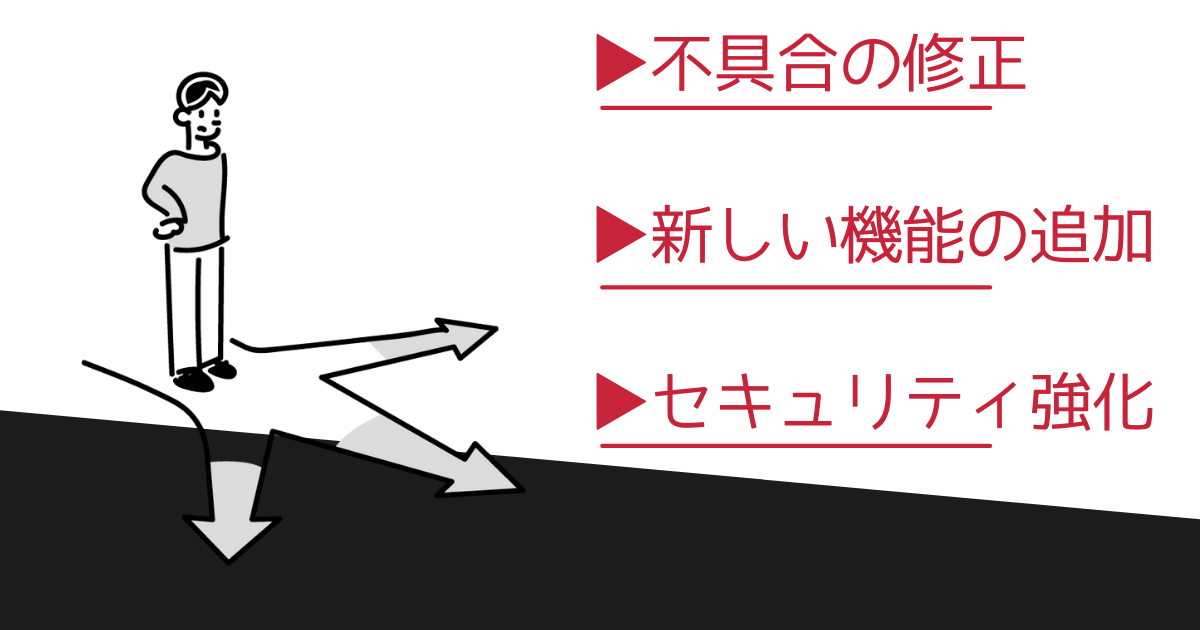
まずはじめに、どうして「WordPress(ワードプレス)の更新が必要なのか?」について説明します。
WordPressの更新が必要な理由は、つぎの3つです。
- 新しい機能の追加
- 不具合の修正
- セキュリティ強化
新しい機能の追加
WordPressは現在も開発され続けています。WordPressを更新することによって、これまでになかった「新しい機能が使えるようになる」のですね。
大きな機能変更の例と言えば「ブロックエディタ」。2018年の更新でWordPressは「クラシックエディタ」から「ブロックエディタ」へと生まれ変わりました。クラシックエディタでは文字入力がメインでしたが、ブロック単位で扱えるようになり、配置変更などのデザインも感覚的にできるようになっています。
不具合の修正
WordPressの機能がうまく動かない・表示がおかしくなってしまうなどの不具合(バグ)は、更新によって改善されています。更新をずっとしていない場合、大きなトラブルにつながることも……。
WordPressの更新は、トラブルを避けるために大切な作業だと覚えておきましょう。
セキュリティの強化
WordPressは、誰でも自由に使ったり開発できたりします。世界中のWebサイトの約40%以上がWordPressを使われているそうですよ、すごい人気ですよね。
しかし非常に多くの人に利用されている反面、
悪意のあるユーザーからハッキング対象として狙われやすい
という問題があります。WordPressにあるセキュリティ上の問題に対応するために随時更新が行われています。
WordPressは新しいセキュリティ関連の問題が発生すると定期的に更新されています。ソフトウェアのセキュリティを改善していくのは常に進行形の懸案事項であり、このため最新バージョンのWordPressに常に更新すべきです。WordPressの旧バージョンはセキュリティアアップデートに対してメンテナンスされていません。
引用元 WORDPRESS.ORG
WordPressを安全に利用するためには、最新バージョンへの更新が必要というわけですね。



WordPressの更新は、メンテナンス作業的な役割なんだね
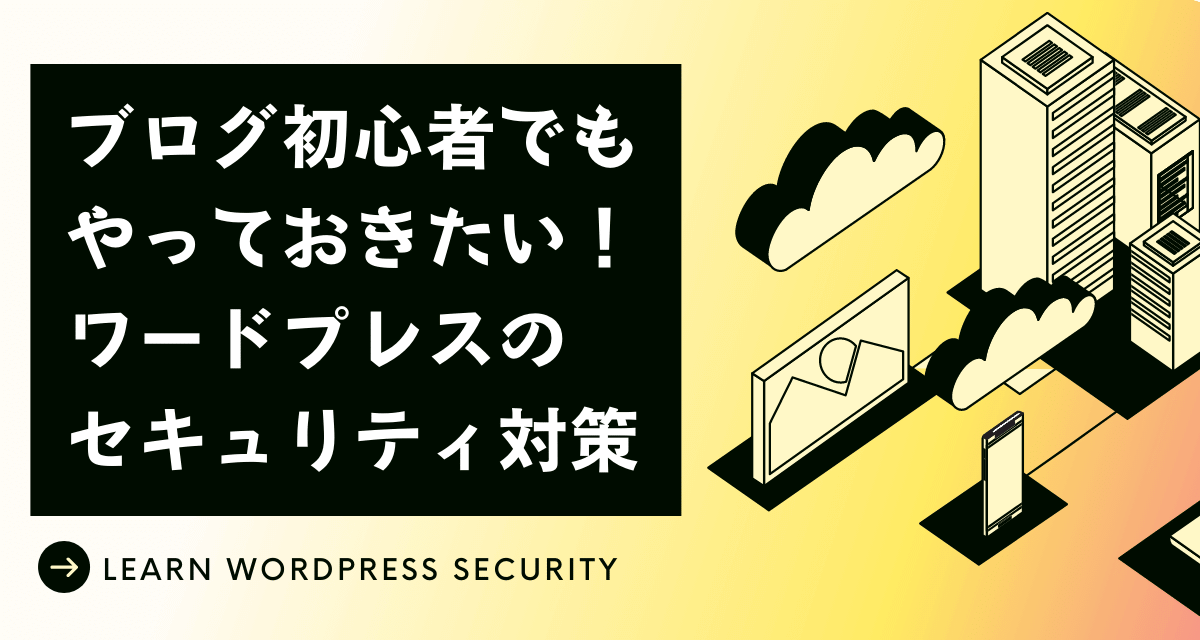
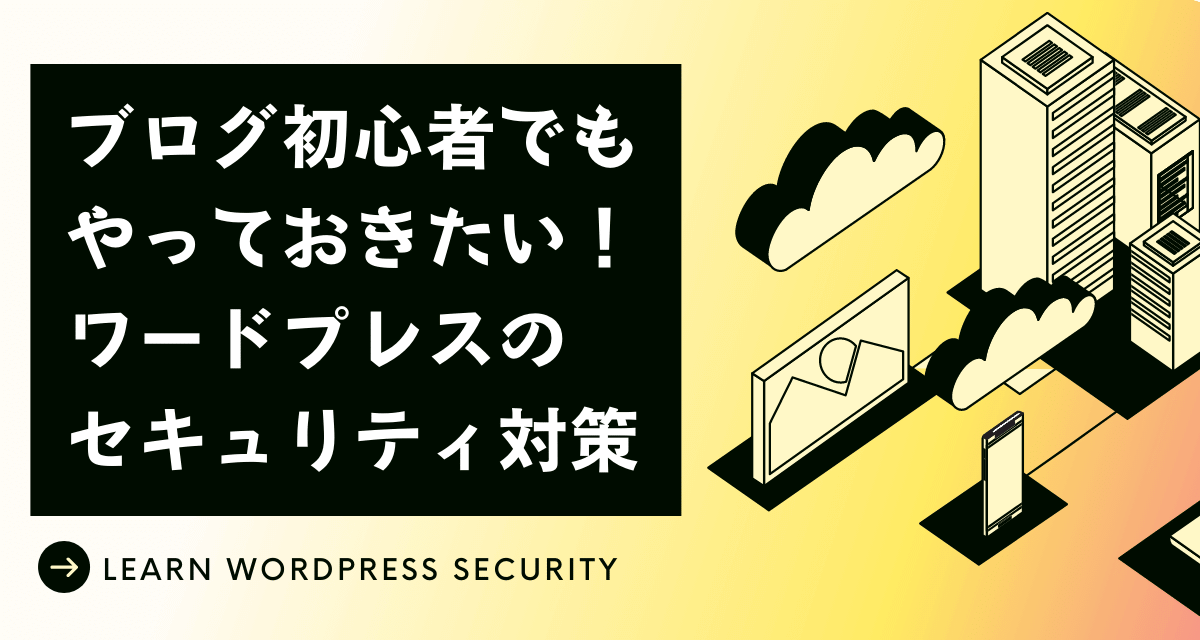
なぜ更新後におかしくなることがあるの?おすすめの更新手順と注意点
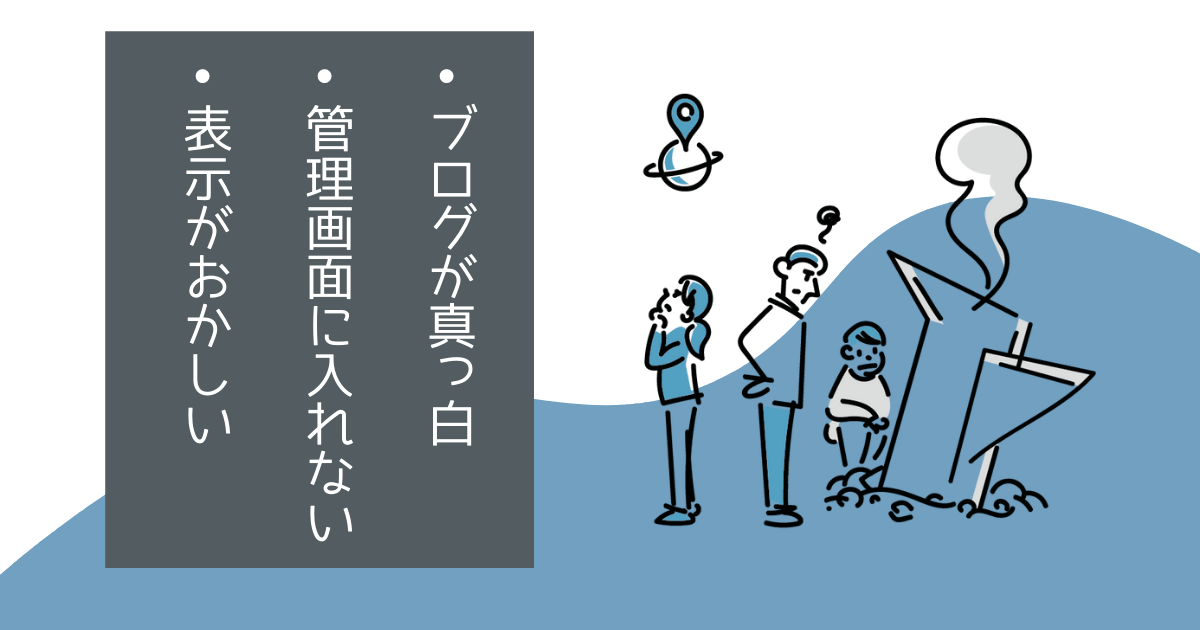
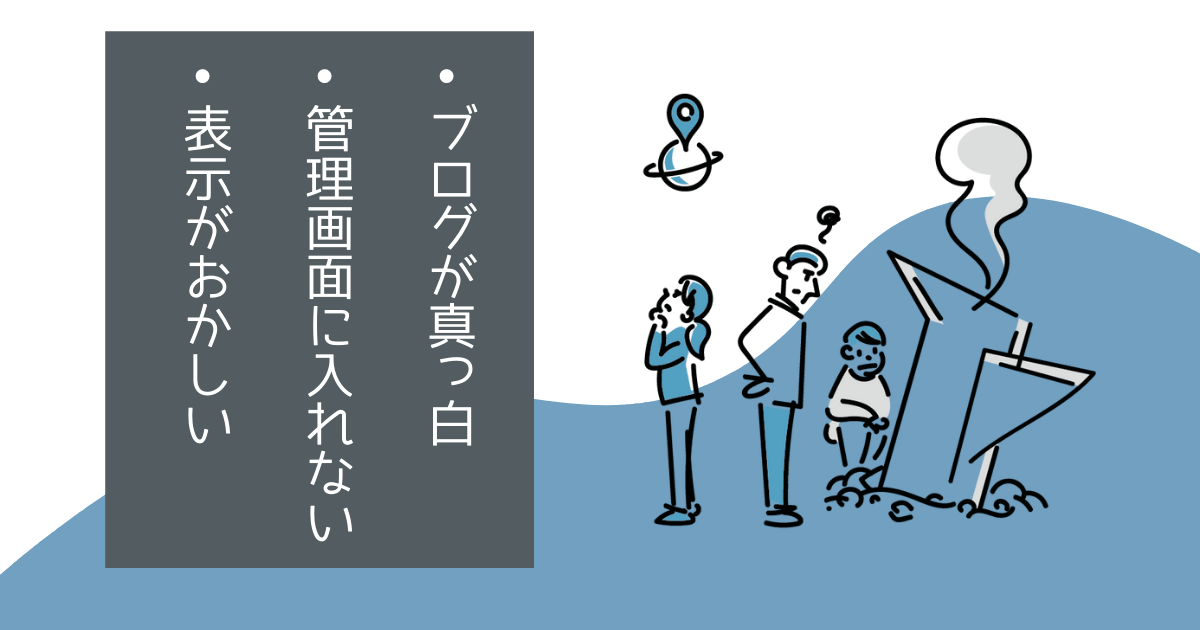
WordPressの更新が発表された後、つぎのようなブロガーさん・Webサイト管理者さんたちの叫び声を聞いたことはありませんか?
- ブログが真っ白になってしまった!
- 管理画面に入れない!
- 表示がおかしくなってしまった!
自分の身に起こるかもしれないと考えると、恐ろしいですよね……。なぜおかしくなってしまうことがあるのか?
ざっくりした答えにはなりますが、
- 新しいWordPress自体に不具合がある
- テーマ・プラグインが新しいWordPressにうまく対応していない
2つのケースが考えられます。
WebサイトはWordPress本体・テーマ・プラグインの3つが正常に動かなければいけません。どれか1つでも不具合があると、何かしらのトラブルが起こる可能性があります。
WordPressの更新はWordPress本体が大きく変化するため、不具合が起きやすい状態になのですね。



WordPressの更新は変化の大きいタイミングなんだね
WordPressを更新するときの注意点
WordPressを更新するときの注意点について解説します。
- WordPressの自動更新は慎重に……
- バックアップを必ず取っておく
WordPressの自動更新は慎重に……
WordPressには「自動更新機能」があり、特に操作をしなくても勝手に更新が実行されます。
常に最新の状態を保てるのがメリットですが、知らないうちにWebサイトでトラブルが発生していたなんてことも……。心配な方は自動更新機能をオフにしておいたほうがいいかもしれません。



当サイトも自動更新をしていて、画面が真っ白になったことがあります…
必ずバックアップ取っておく
WordPressを更新する前に、必ずバックアップを取っておいてください。万が一不具合が起きたとしても、元に戻すことが可能。バックアップさえあれば、何とかなります。
バックアップ用のプラグイン「BackWPup」「All-in-One WP Migration」などを活用しましょう。



バックアップは本当に大事!


WordPressの更新手順
できるだけ不具合が起こりにくいように進める、WordPressの更新手順をご紹介します。
ポイントは「必ずバックアップをとる」「すべてのプラグイン停止、更新後にひとつずつ有効化」ですね。
もしものときに備えて、必ず「WordPressのバックアップ」を取っておきましょう。
管理画面の「プラグイン」から「インストール済みのプラグイン」をクリックします。
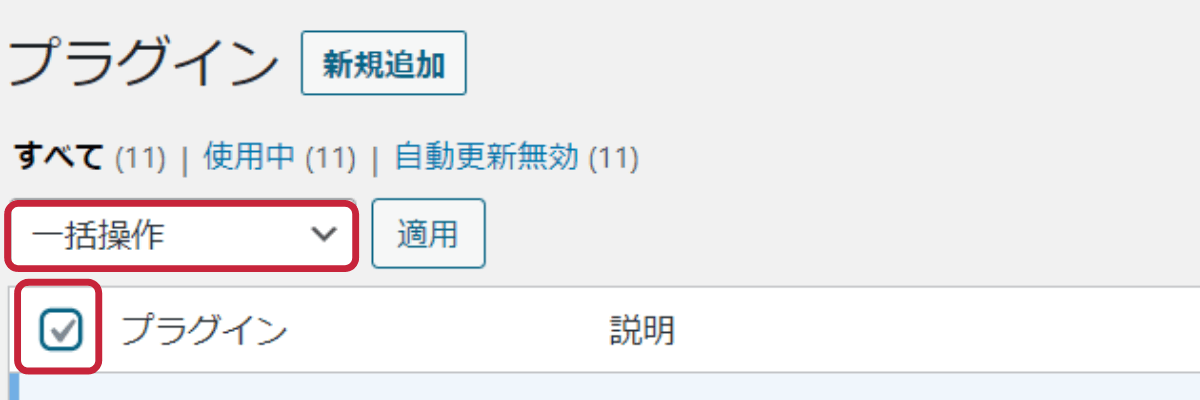
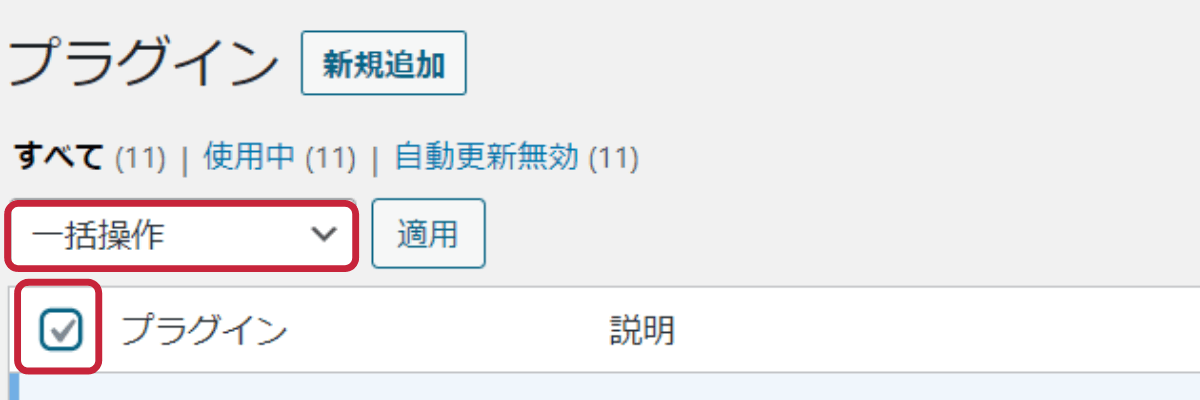
一番上のチェックボックスをクリックすると、すべてのプラグインが選択された状態になります。メニューから「無効化」を選び「適用」をクリックし、プラグインを停止します。
ダッシュボードの「更新」をクリックします。
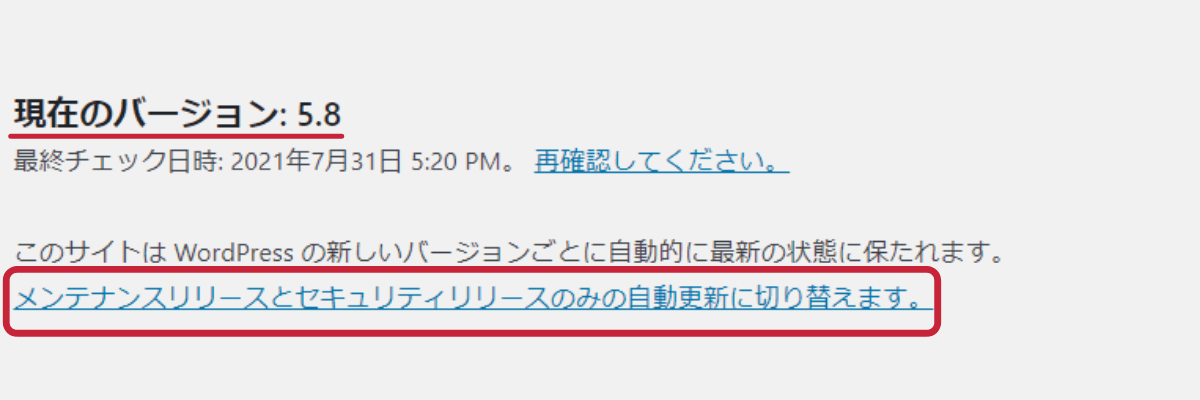
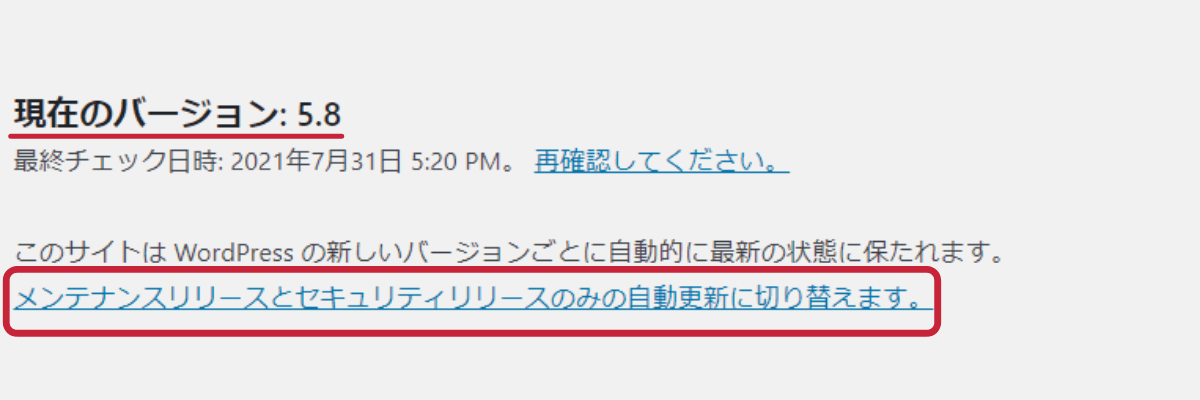
現在のWordPressのバージョンが表示されていますね。当サイトはすでに更新済みなので、最新バージョンになっています。これから更新する方は、「いますぐ更新」をクリックすると更新作業が開始されます。
自動更新機能をオフにする方法は、「メンテナンスリリースとセキュリティリリースのみの自動更新に切り替えます」をクリックすればOK。これで更新ボタンをクリックしたときに、更新作業が行われるようになります。
もう一度、管理画面から「プラグイン」の「インストール済みのプラグイン」をクリックします。
プラグインをひとつずつ有効化し、WordPressの管理画面やWebサイトに不具合が起こっていないか確認しましょう。



更新作業完了です!お疲れさまでした
不具合が起きたときの応急処置プラグイン「WP Downgrade」
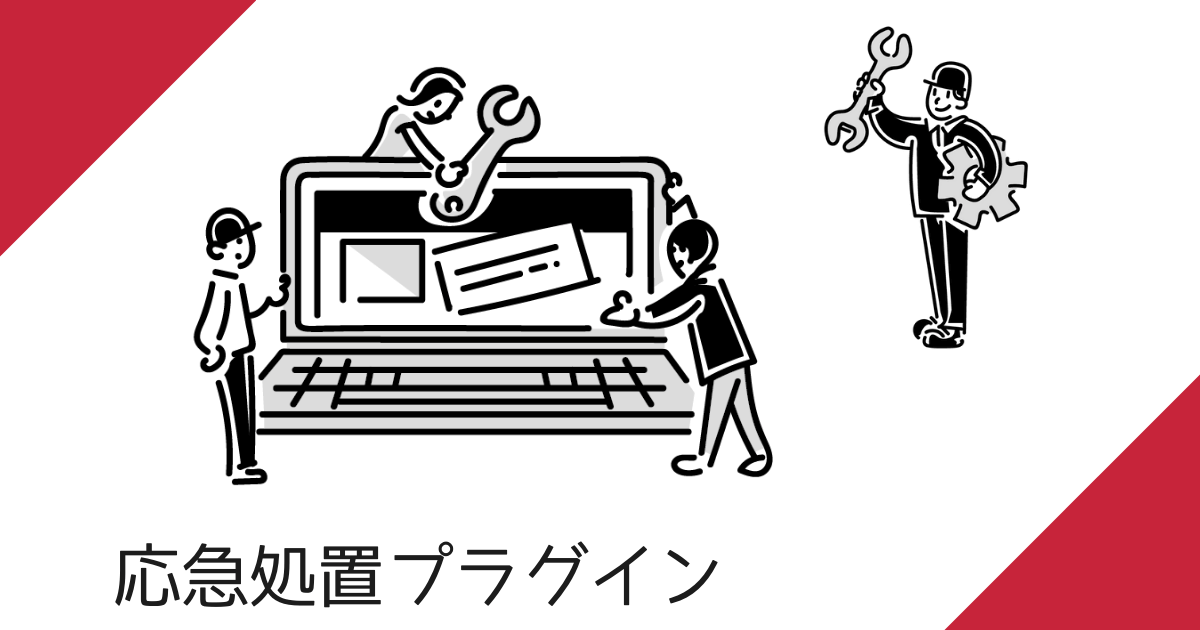
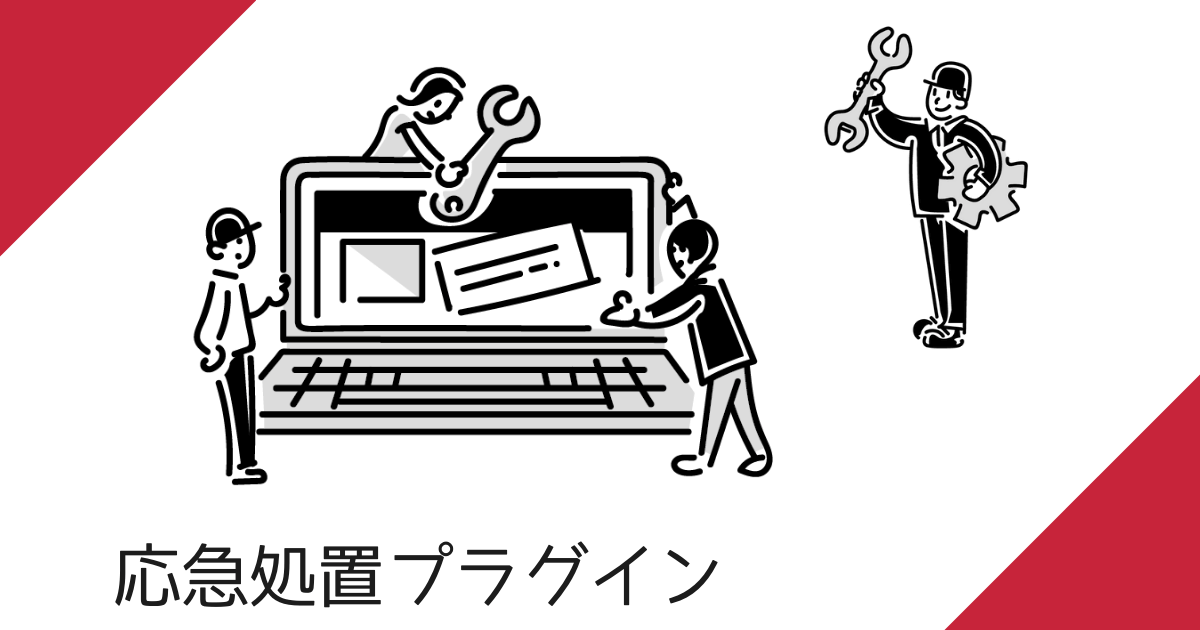
更新で不具合が起きてしまったときの対処方法は、
- バックアップで元のバージョンに戻す
- トラブルを起こしているプラグインを停止する
などです。しかし、「バックアップを取っていなかった」「何が原因で不具合が起きているのかわからない」「とりあえず更新前の状態に戻したい」ということもありますよね。
そんなときに応急処置的に活躍するプラグインが「WP Downgrade」
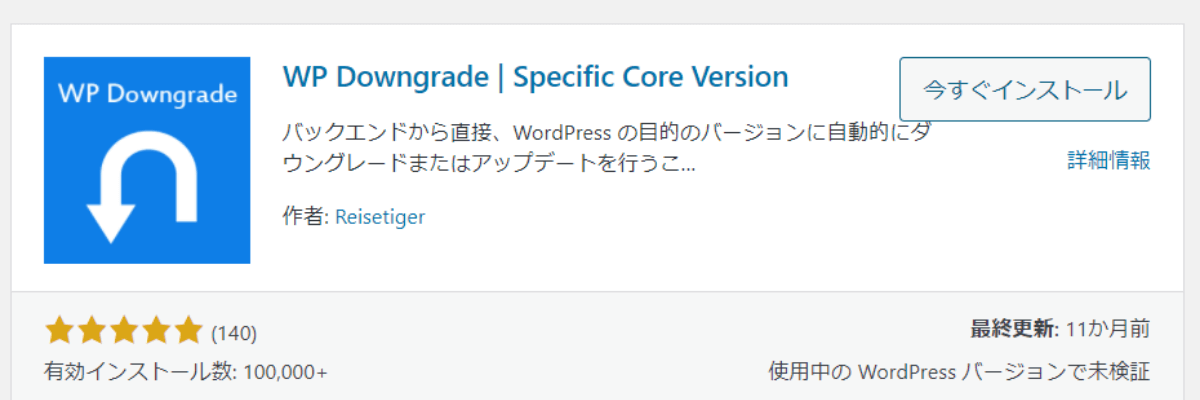
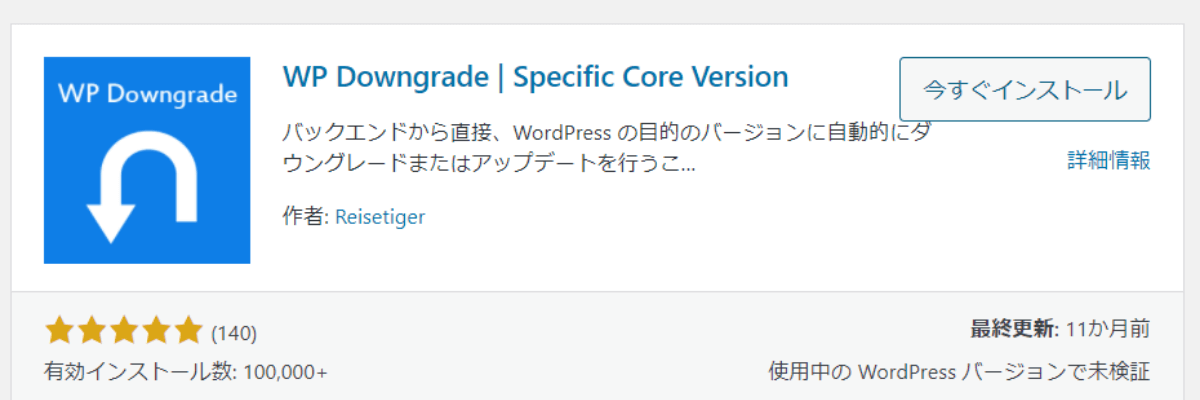
「WP Downgrade」はWordPressのバージョンを更新前に戻すことができるプラグインです。更新後どうにもならない場合の応急処置として利用するとよいでしょう。
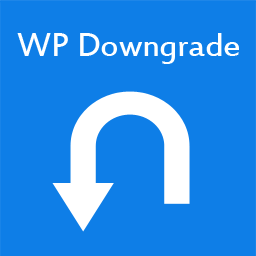
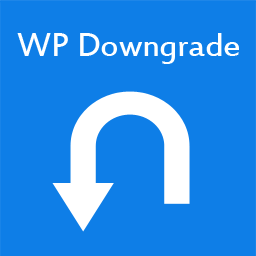
WordPressを更新して安全に使いましょう!
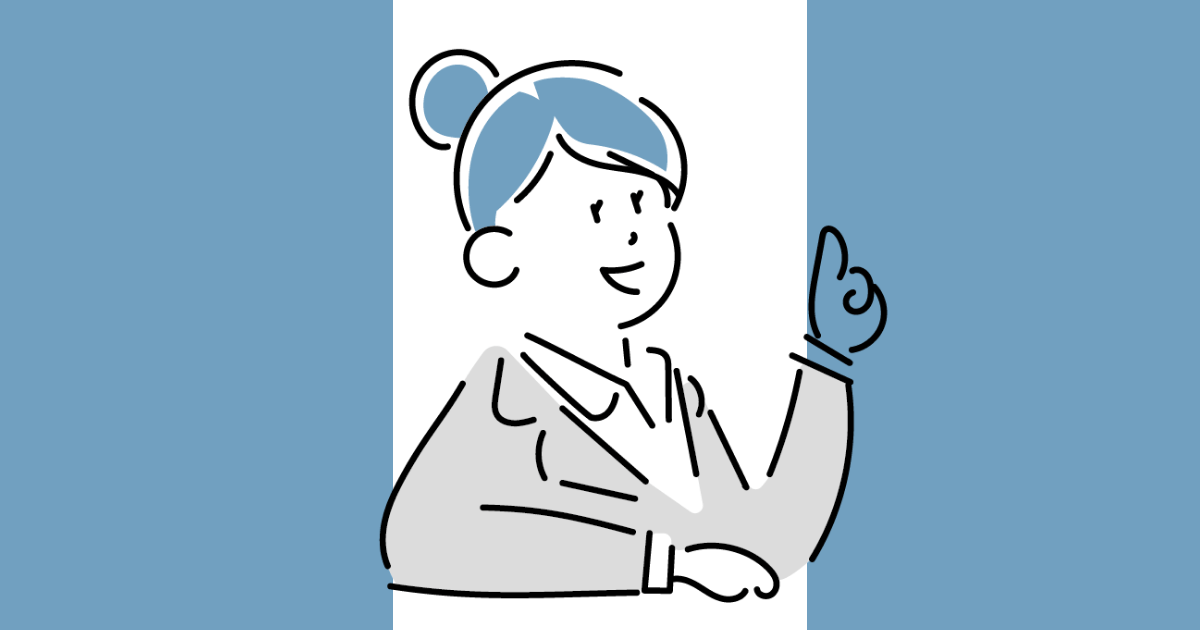
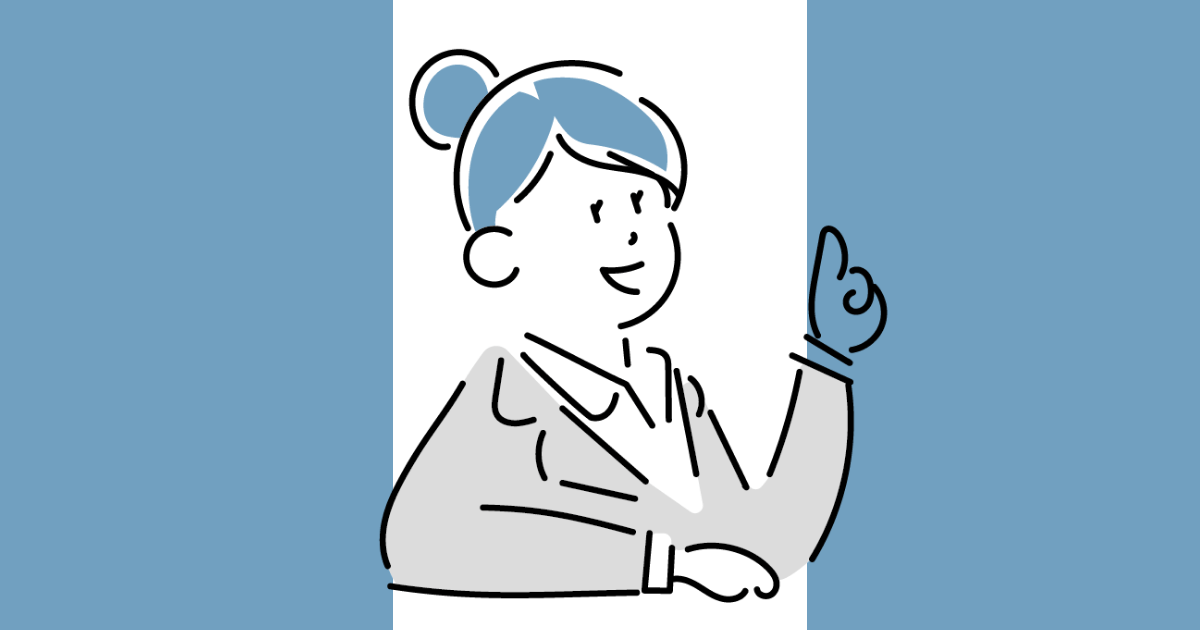
今回は、WordPressの更新について解説しました。
- 「新機能追加」「不具合の修正」「セキュリティ強化」のために大切な作業
- 更新前に必ずバックアップをとる
- プラグインを停止して更新後にひとつずつ有効化
更新によって不具合が起こる場合ので、苦手意識を持っている方が多いかもしれません(ブログ運営はじめたての頃、わたしも怖いと思っていました)
しかし本当は「WordPressを更新しないままでいることの方がリスクが大きい」のですね。
セキュリティ問題が出てハッキング被害にあう可能性が高くなってしまいますし、せっかくの新しい機能を使うこともできません。
WordPressの更新は、安全にWordPressを使い続けるために必要な作業だと覚えておきましょう。しっかりバックアップをとって、定期的な更新を心がけてくださいね。



よいWordPressライフを!




コメント